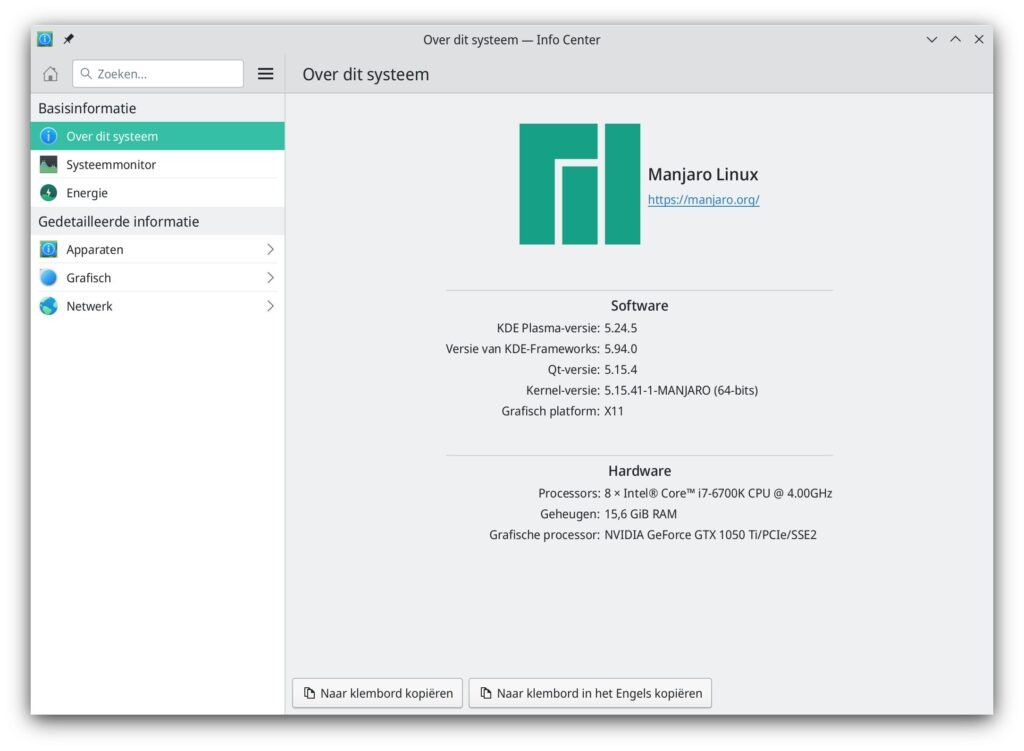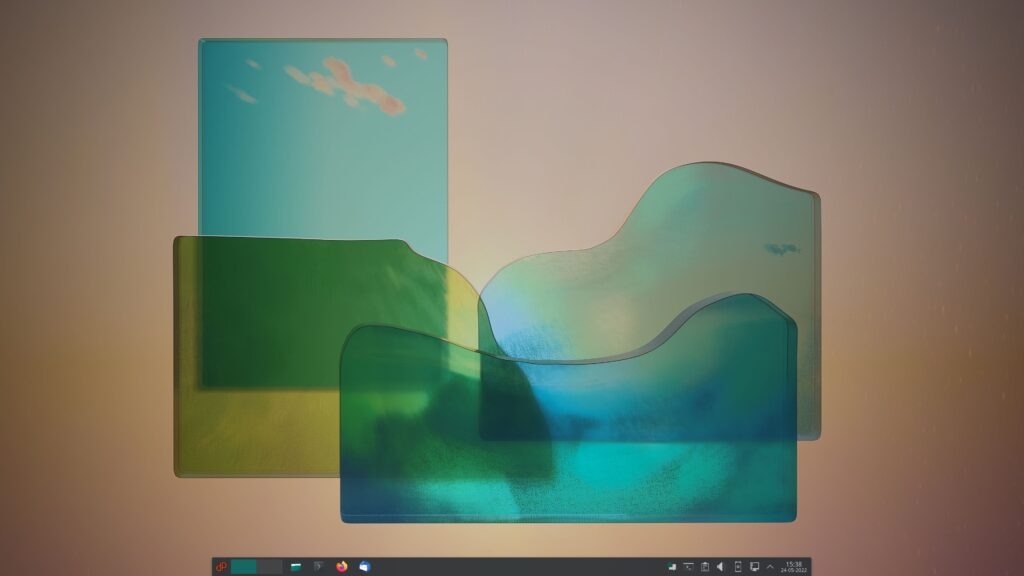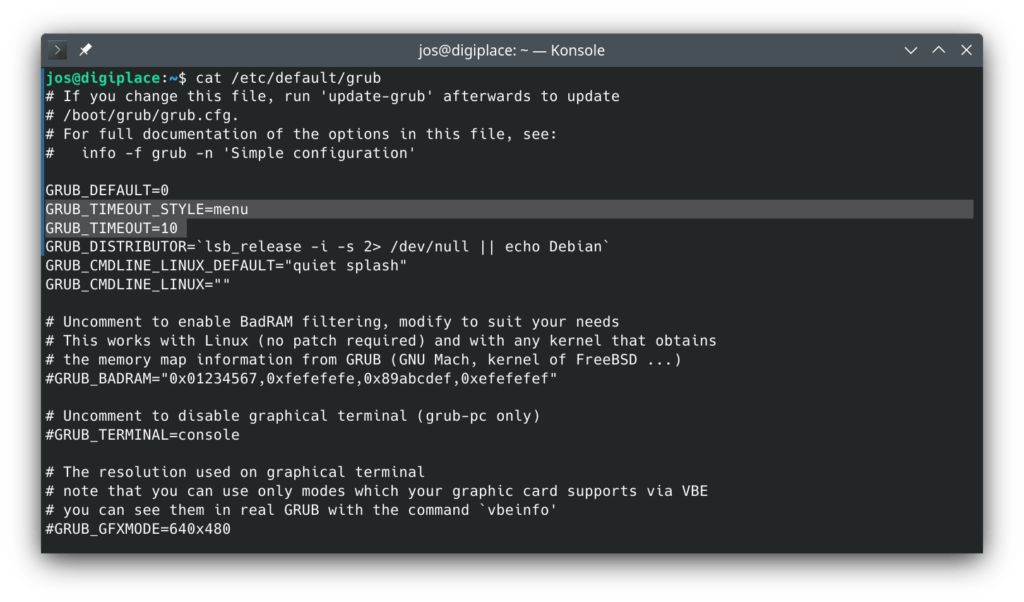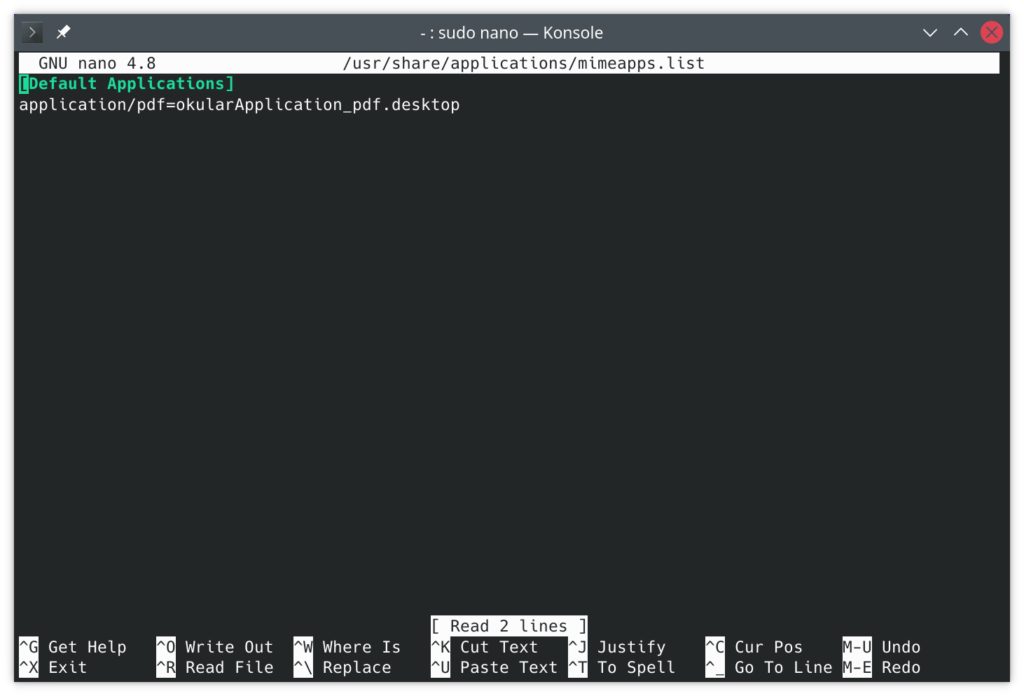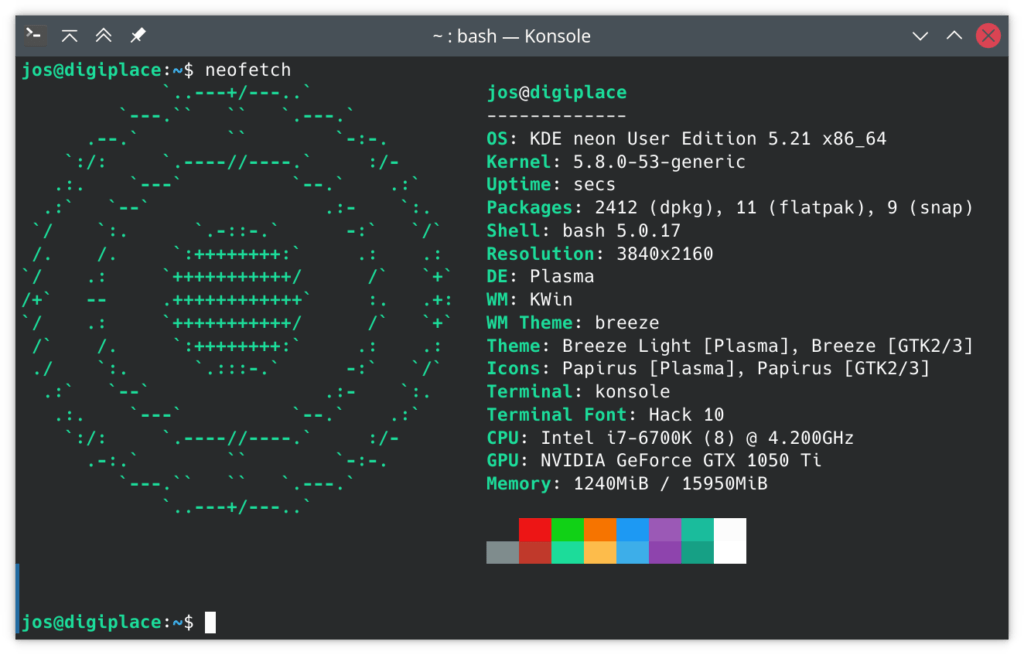Firefox schrijft haar cache standaard naar je schijf. Omdat geheugen sneller is dan een HDD of SSD kan je kiezen om je cache naar RAM te schrijven. Dat is alleen verstandig als er voldoende geheugen in je computer is geprikt (Digiplace gebruikt 16 GB aan RAM).
Cache to RAM
In de firefox url bar:
about:config
Zoek dan naar:
browser.cache.disk.enable
Toggle deze setting van true naar false
Check vervolgens of "Cache to RAM"is ingeschakeld door te kijken of de volgende opdracht op true staat
browser.cache.memory.enable
Vergroot de hoeveelheid CACHE in RAM naar 1 GB door te zoeken naar deze string
browser.cache.memory.capacity
Er staat dan waarschijnlijk -1 als waarde. Klik op het symbool om te bewerken en vul het getal 1048576 in waardoor er max. 1 GB aan CACHE voor Firefox wordt toegewezen. Je kan ook kiezen voor bijvoorbeeld 524288, waardoor er 512 MB aan RAM wordt gereserveerd.
Om te zien hoe dat uitpakt tik je in about:config de volgde zoekstring in:
about:cache
Sluit dan je browser af en start opnieuw op. Je zal in je systeemmonitor (op bijv. via top of htop in je terminal zien dat er meer geheugen wordt gebruikt. Dat is niet erg, daar is het voor bedoeld.
Session restore
Het is dan ook handig om de session restore functie aan te passen. Deze functie onthoudt het aantal pagina's dat waren geopend na een crash. Handig, maar het veroorzaakt heel veel schrijfacties naar je schijf. Op een SSD is dat niet altijd gewenst en dat zet je daarom als volgt 'uit' (je zet het niet uit, maar maakt het zeer onwaarschijnlijk dat het nog pagina's gaat bijhouden). Je gebruikt dan weer about:config om te kunnen werken en zoekt daarin naar de zoekstring:
sessionstore
Je krijgt dan een heleboel regels te zien, je zoekt echter naar de regel die begint met browser.sessionstore.interval en past de standaard waarde van 15000 aan door het edit symbool (het potloodje) aan te klikken en er drie nullen achter te plaatsen zodat het 15000000 komt te staan.