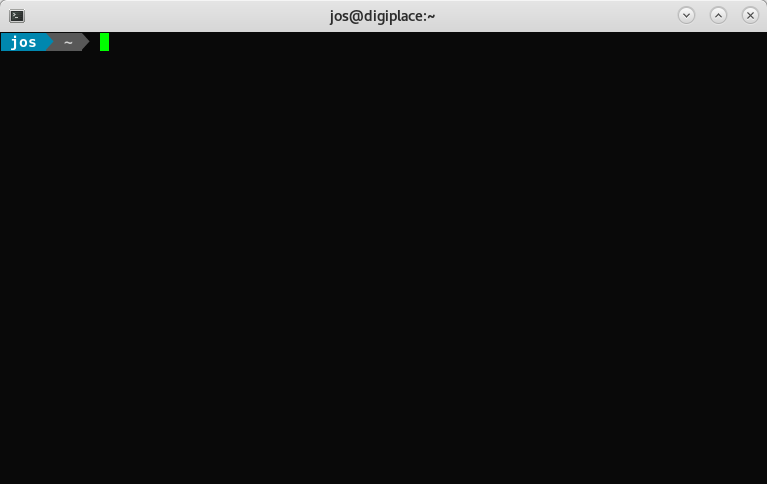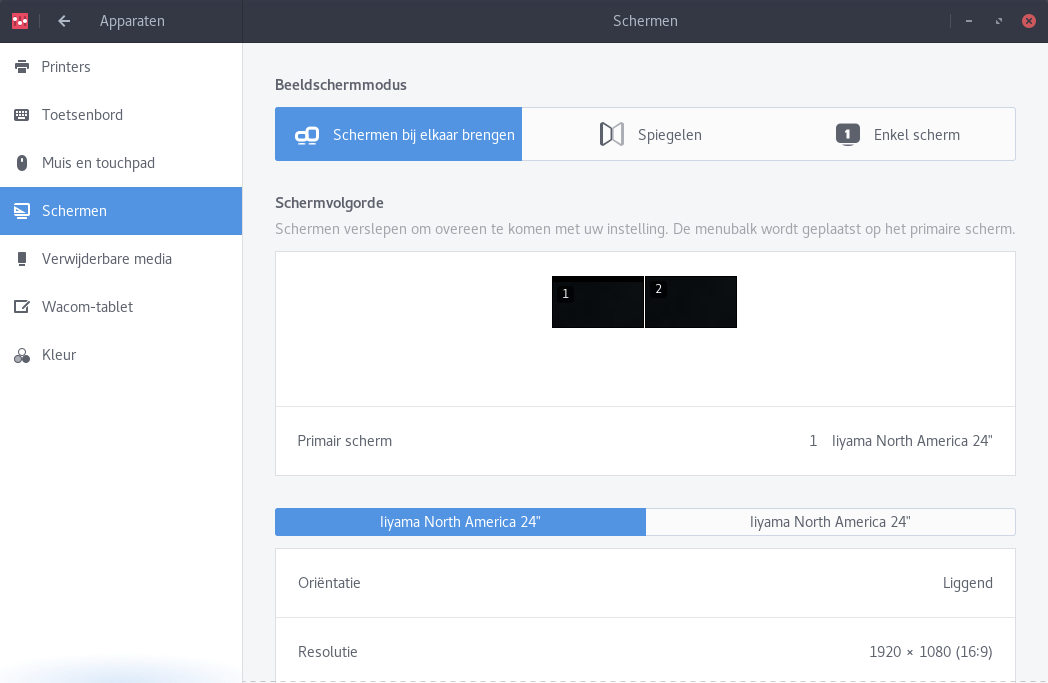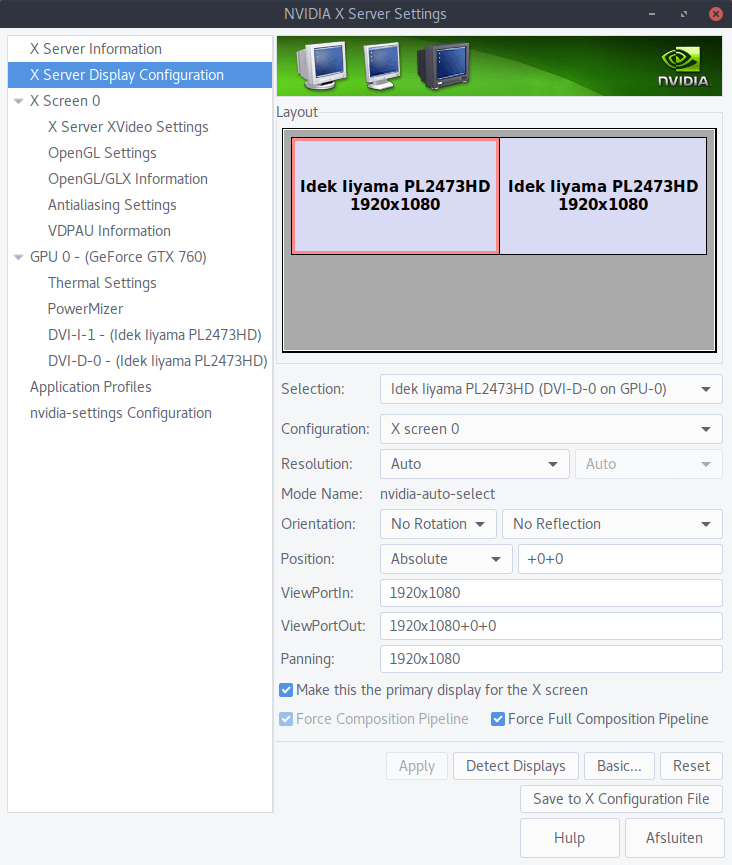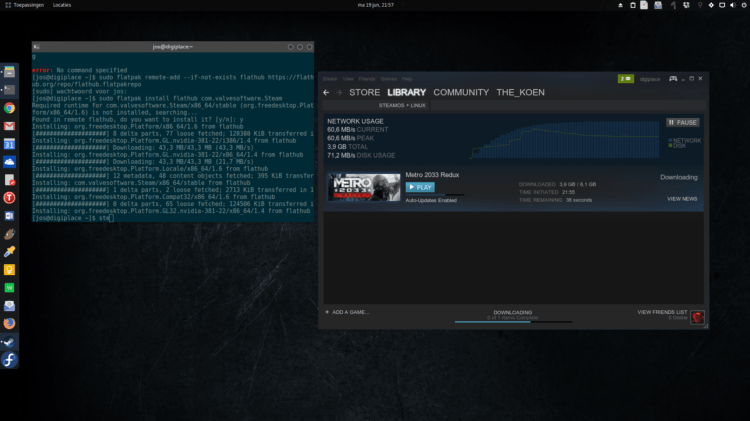Powerline
Een leuke toevoeging voor aan je terminal is Powerline. Het maakt je terminal net even opvallender om te zien én het geeft ook een aantal voordelen. Powerline is de manier waarop je prompt wordt vertoond in je terminal.
Powerline
Powerline is a statusline plugin for vim, and provides statuslines and prompts for several other applications, including zsh, bash, tmux, IPython, Awesome, i3 and Qtile.
Het toepassen van Powerline in je bash terminal is dus maar een deel van het verhaal, maar een die wel degelijk iets toevoegt. Installeren is eenvoudig en werkt onder Fedora als volgt:
sudo dnf install powerline powerline-fonts
Vervolgens bewerk je jouw ~/.bashrc bestand door deze code toe te voegen:
if [ -f `which powerline-daemon` ]; then powerline-daemon -q POWERLINE_BASH_CONTINUATION=1 POWERLINE_BASH_SELECT=1 . /usr/share/powerline/bash/powerline.sh fi
Open vervolgens een nieuwe terminal en zie hoe Powerline zich laat zien: