Bezoekers voorkeuren
Ze komen overal vandaan, de bezoekers van Digiplace. Verrassend genoeg zijn het zeker niet alleen Linux gebruikers. Hier een overzicht van het gebruikte besturingssysteem.
Ze komen overal vandaan, de bezoekers van Digiplace. Verrassend genoeg zijn het zeker niet alleen Linux gebruikers. Hier een overzicht van het gebruikte besturingssysteem.
Heb je wel eens Ubuntu opnieuw moeten installeren? Kan altijd een keer gebeuren en op zich is dat snel genoeg uitgevoerd. Maar je moet dan wel weer alles zien terug te krijgen. In de loop der maanden installeer je nou eenmaal van alles en nog wat om je heen.
Om vooral die situatie snel op te kunnen lossen is het gebruik van dpkg een uitkomst.
dpkgis the software at the base of the Debian package management system.dpkgis used to install, remove, and provide information about .deb packages.
Alles wat je hoeft te doen is het uitvoeren van dit commando:
dpkg --get-selections > apps.txt
Hierdoor wordt er een tekstbestand (apps.txt) in je homedir opgeslagen met daarin alle geïnstalleerde pakketten van jouw computer.
Zorg ervoor dat dit bestand veilig wordt bewaard op een usb stick of op een externe harde schijf.
Maak ook een kopie van je software bronnen. Oftewel: kopieer /etc/apt/sources.list ook naar die externe schijf of USB stick.
Als je dan opnieuw Ubuntu moet installeren dan kan je na een succesvolle install die opgeslagen bestanden terugplaatsen. Je zet dus apps.txt weer in je homedir en je plaatst je opgeslagen sources.list weer terug in /etc/apt/
Als je dat eenmaal hebt gedaan zet je dpkg aan het werk:
sudo dpkg --set-selections < apps.txt
sudo apt-get install dselect
sudo dselect update
sudo apt-get dselect-upgrade show
Het kost even tijd voor alles weer is gedownload maar na afloop staan alle gewenste pakketten op je systeem.
Er zijn natuurlijk ook andere mogelijkheden bekend die -min of meer- het zelfde doen. Denk b.v. aan het gebruik van partimage. Toch vind ik zelf deze oplossing heel gemakkelijk want het vastleggen van alle geïnstalleerde pakketten kost nog geen 30 seconden. En als je het al nodig zou hebben dan is het eigenlijk ook snel uitgevoerd. Vooral als je een aparte /home partitie gebruikt want dan zijn ook alle overige instellingen en data van je Ubuntu systeem behouden gebleven
Google heeft helaas nog geen stabiele versie van Google Chrome voor Linux afgeleverd. Er is wel een zgn. developers build beschikbaar maar het wordt niet aangeraden die te gebruiken.
This is an in-progress build of Google Chrome on Linux.
We are still working on many pieces, in particular:
Plugins (e.g. Flash) are partway implemented and will cause frequent crashes. Use –enable-plugins to turn them on if you’re ok with that; the browser is otherwise quite stable
Printing
Other parts of the browser are notably incomplete, poorly tuned and broken. User beware!
In de praktijk is het echter best goed te doen om eens te kijken naar wat er aan zit te komen. Ik zal Chrome niet gebruiken als mijn standaardbrowser maar het is zeker boeiend om eens te kijken hoe e.e.a. zich gaat ontwikkelen. Maar dan wél met ondersteuning voor Flash.
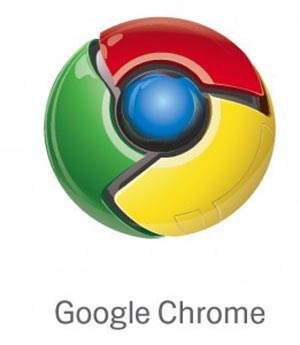 Download een .deb pakket voor je 32 of 64 bits uitvoering van Ubuntu. Installeer dat pakket met behulp van GDebi en vervolgens kan je Chrome opstarten vanuit het Internet menu. Echter nog steeds zonder ondersteuning van Flash.
Download een .deb pakket voor je 32 of 64 bits uitvoering van Ubuntu. Installeer dat pakket met behulp van GDebi en vervolgens kan je Chrome opstarten vanuit het Internet menu. Echter nog steeds zonder ondersteuning van Flash.
Daarvoor moet je de volgende stappen uitvoeren in je terminal:
sudo mkdir /opt/google/chrome/plugins/
cd /opt/google/chrome/plugins/
sudo ln -s /usr/lib/flashplugin-installer/libflashplayer.so
Met die commando’s wordt een plugins map aangemaakt, waar je vervolgens naar toe gaat om dan een symlink te plaatsen die verwijst naar de reguliere plek waar jouw flashplugin staat ingesteld.
Vervolgens pas je de menu ingang aan waarmee je Chrome opstart. Er moet nu namelijk een toevoeging worden gemaakt die de flash plugin ook laat functioneren. Dat doe je door dit commando te plaatsen in het eigenschappen veld van de starter (Systeem-Voorkeuren-Hoofdmenu):
/opt/google/chrome/google-chrome --enable-plugins %U
Vanaf dat moment is het toch wel leuk om te spelen met deze -inderdaad- zeer snelle browser.
Bron: http://www.clububuntu.com/2009/08/installing-google-chrome-from-deb-file.html
Ubuntu heeft in haar softwarebronnen meerdere clients klaar staan voor het gebruik van Twitter of Identi.ca. Onder Ubuntu 9.04 blijkt vooral Gwibber (versie 0.8-0ubuntu5) de beste oplossing te zijn. In de praktijk blijkt echter al snel dat deze versie erg onstabiel is en dat sommige functies (zoals Retweet) niet worden ondersteund.
In eerste instantie ben je dan mogelijk geneigd om gebruik te maken van de laatste stabiele versie die je kan downloaden vanaf de PPA van het Gwibber development team. En die beslissing is zeker de moeite waard want met Gwibber 0.9.2 gaat het echt een stuk beter. Totdat je er achter komt dat Gwibber na een paar uur bevriest in je paneel. Maar gelukkig is er nog een andere oplossing om dat probleem om te lossen.
Er is namelijk ook een zgn. Trunk versie van Gwibber te vinden. Dat lijkt een vreemde oplossing want een daily build versie is niet meteen een voor de hand liggende oplossing als je stabiliteit nastreeft.
Gwibber daily builds, updated at ~5pm UTC if there are new commits available upstream. It is totally untested. Please don’t use this PPA if you feel unsure.
Maar in dit geval blijkt het wel een prima oplossing te zijn. Niet alleen stabiel (!) maar ook nog eens voorzien van functionaliteiten die je in de vorige versies moest missen.
En tot slot ziet het er ook nog eens een heel stuk beter uit dankzij een drietal ingebakken skins (hieronder gebruik ik de Dark-Gwilouche variant).
Deze versie ziet er dus goed uit en het is dan ook geen wonder dat versie 1.2.0 op de verlanglijst staat voor Ubuntu 9.10.
Vlak voor onze vakantie werd door Mingos mijn Bubba|Two afgeleverd. De komende periode zal op Digiplace regelmatig verslag worden gedaan van de hiermee opgedane ervaringen. Er zijn immers verbazingwekkend veel mogelijkheden uit dat kleine kastje te toveren.
Met een afmeting van 11.5 x 4.5 x 18.5 cm (bxhxd) en een stroomverbruik van maximaal 12 watt (afhankelijk van je harde schijf) kan Bubba overal wel een geschikt plekje vinden. Bij Digiplace staat hij op de werktafel. Er is geen actieve koeling ingebouwd waardoor het geluidsniveau bijzonder laag is. Iets wat goed uitkomt omdat mijn IKBENSTIL desktop (nog) net zo stil is als ze toentertijd hebben beloofd.
Bubba|Two is dus een kleine en energiezuinige home server. Mijn uitvoering is voorzien van een 1TB “Green Power” harde schijf van Western Digital. Een uitstekende keuze want deze schijf staat bekend om zijn lage geluidsniveau en een lage energie behoefte. De 333 MHz Power PC processor vereist een speciale versie van Debian (Debian PPC) en is daarmee een vertrouwde omgeving voor iedere Ubuntu gebruiker. En dankzij de ruim 10.000 beschikbare applicaties (!) is vrijwel alles mogelijk. (klik op het plaatje voor een presentatie van die mogelijkheden)
Er zijn verschillende mogelijkheden om Bubba|Two in gebruik te nemen. Je kan b.v. Bubba als server, router en firewall gebruiken maar voorlopig werk ik met de optie waarbij mijn huidige gateway (een Fritz!Box 7170 modem/router) blijft bestaan. In een later stadium ga ik nog wel de andere aansluitings mogelijkheden uitproberen.
Het in werking zetten van deze opzet is eenvoudig. Een cat5 utp verbinding maken met een vrije lanpoort van mijn Fritz!Box en de stroom inschakelen. Vervolgens heb ik mijn Fritz!Box opdracht gegeven om het interne IP adres die door de DHCP server werd afgegeven aan Bubba te fixeren (Always assign this network device the same IP address). En vervolgens heb ik Fritz!Box gevraagd om dat IP adres te benoemen als “bubba” want dat is wel zo gemakkelijk om te onthouden. Overigens zijn deze mogelijkheden alleen te gebruiken als je werkt met de laatste firmware die bij deze Fritz!Box hoort (Firmware version 58.04.67)
Het configureren van Bubba|Two is dan heel eenvoudig uit te voeren door gebruik te maken van de beschikbare web interface. Je hoeft nu immers alleen maar http://bubba/ in je browser in te voeren.
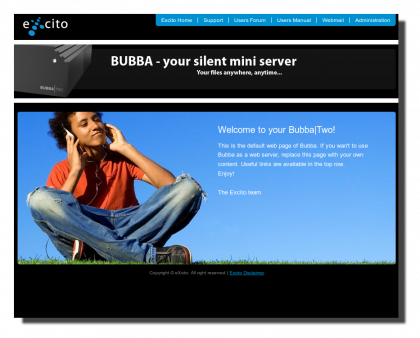 Vervolgens klik je op “Administration” en logt in op je server.
Vervolgens klik je op “Administration” en logt in op je server.
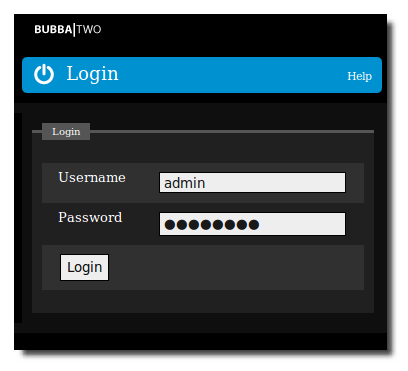 Het scherm wat dan verschijnt maakt als snel duidelijk welke mogelijkheden klaar liggen.
Het scherm wat dan verschijnt maakt als snel duidelijk welke mogelijkheden klaar liggen.
Voor de oplettende kijkers, de uptime is laag omdat gisteren een omvangrijke update is gedraaid waarna ik de server heb herstart. Die update was voor mij van belang omdat ik mijn muziek stream vanaf Bubba naar mijn Logitech Squeezebox Classic in onze huiskamer. De bijbehorende server software (Squeeezecenter) was vernieuwd en Bubba neemt die updates gewoon mee.
Het volgende artikel over Bubba|Two zal de verschillende mogelijkheden laten zien die vanuit het menu te maken zijn. Daarna begin ik met de mogelijkheden van Squeezecenter (omdat ik die nou eenmaal gebruik) maar ik zal ook de andere muziek opties gaan uitproberen, waaronder de koppeling met mijn Apple Powerbook en de daarin aanwezige iTunes collectie. En dan komen vanzelf ook andere mogelijkheden aan de orde zoals het opzetten van een mailserver, webserver, fileserver, backup en restore oplossingen, fotoboek, irc server en ga zo nog maar even door. Kortom…wordt nog heel vaak vervolgd.