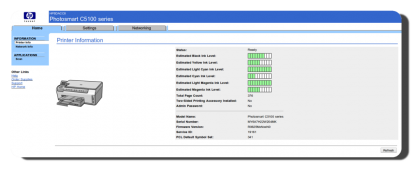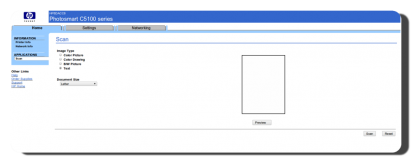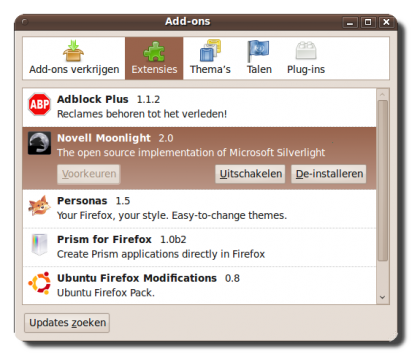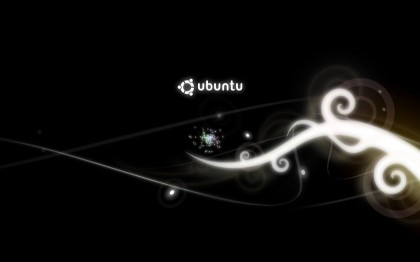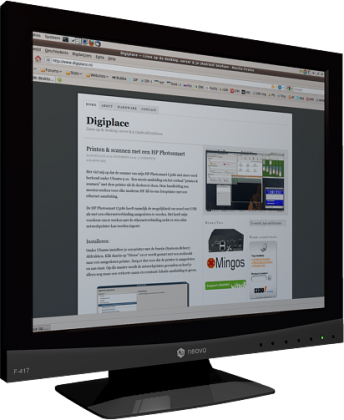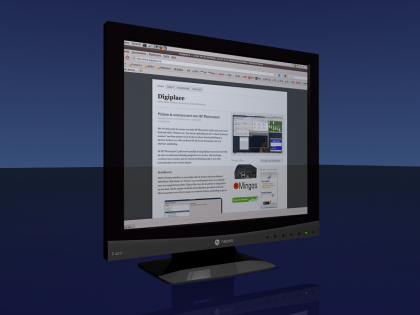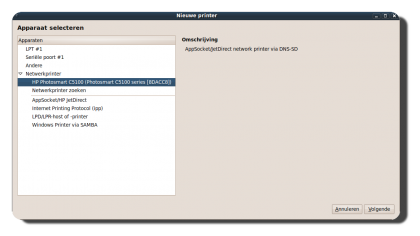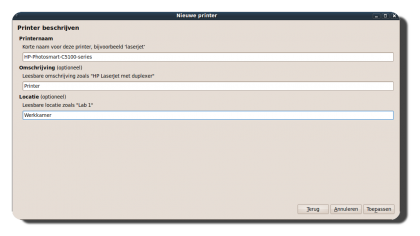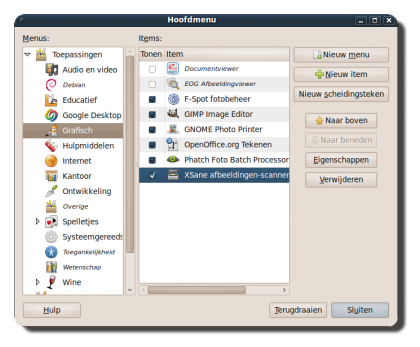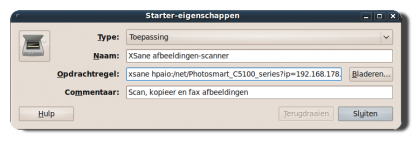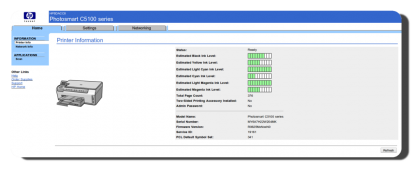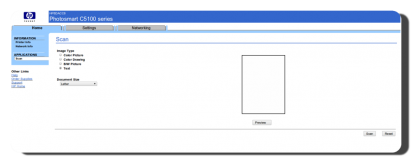Het viel mij op dat de scanner van mijn HP Photosmart C5180 niet meer werd herkend onder Ubuntu 9.10. Een mooie aanleiding om het verhaal “printen & scannen” met deze printer uit de doeken te doen. Deze handleiding zou moeten werken voor elke moderne HP All-in-one fotoprinter met een ethernet aansluiting.
De HP Photosmart C5180 heeft namelijk de mogelijkheid om zowel met USB als met een ethernetverbinding aangesloten te worden. Het heeft mijn voorkeur om te werken met de ethernetverbinding zodat er een echte netwerkprinter kan worden ingezet.
Installeren:
Onder Ubuntu installeer je een printer met de functie (Systeem-Beheer) Afdrukken. Klik daarin op “Nieuw” en er wordt gestart met een zoektocht naar een aangesloten printer. Zorg er dus voor dat de printer is aangesloten en aan staat. Op die manier wordt de netwerkprinter gevonden en hoef je alleen nog maar een verkorte naam en eventuele lokatie aanduiding te geven.
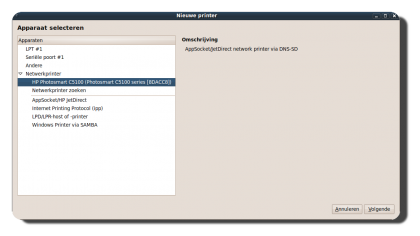
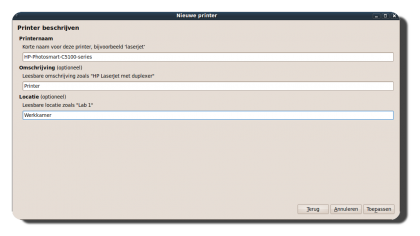
Op deze manier werkt de printer. Maar de tevens ingebouwde scanner wordt niet altijd automatisch gevonden als je XSane opstart. In mijn geval vindt XSane mijn Hauppauge PVR kaart. En mocht je een webcam hebben aangesloten dan is het ook niet onmogelijk dat die webcam als scanner wordt herkend.
Scanner
Om toch de scanner te kunnen gebruiken is het van belang om de starter aan te passen. Het commando “xsane” moet worden opgevolgd met de zgn. SANE URI output van de volgende (terminal) opdracht:
hp-makeuri ipadres waarbij ‘ipadres” natuurlijk wordt vervangen met het ipadres wat je router heeft afgegeven voor je printer.
Ga vervolgens naar (Systeem-Voorkeuren) Hoofdmenu en klik door naar submenu “Grafisch” en klik dan op de opdracht XSane afbeeldingen-scanner en klik op eigenschappen.
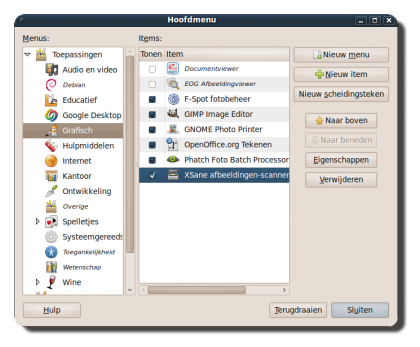
Pas vervolgens de Opdrachtregel aan met de output van de eerder ingegeven hp-makeuri opdracht:
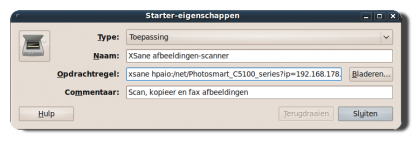
Sluit daarna dat venster en voortaan wordt de scanner meteen gevonden, vooropgesteld dat je het IP adres van je printer/scanner hebt weten vast te zetten.
Hulpmiddelen:
Er zijn tools die het mogelijk maken om de inktvoorraad te controleren van je printer. Maar omdat bovenstaande werkwijze gebruik maakt van de ethernetverbinding kan je ook rechtstreeks communiceren met je printer. Je hoeft alleen maar een browser te openen en het ipadres in te tikken van je printer. Je kan dan vervolgens vanuit je browser de scanner bedienen, netwerkinstellingen aanpassen of de inktvoorraad controleren.