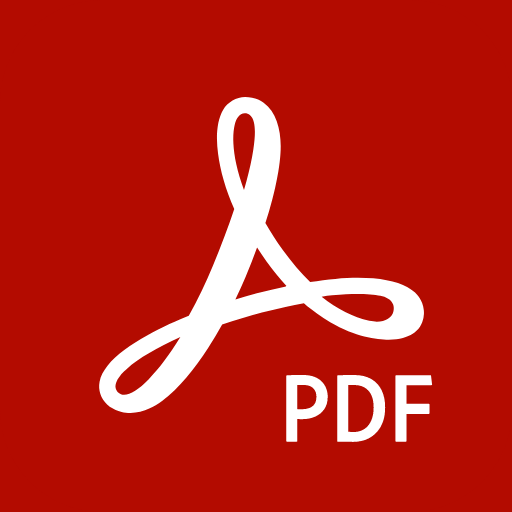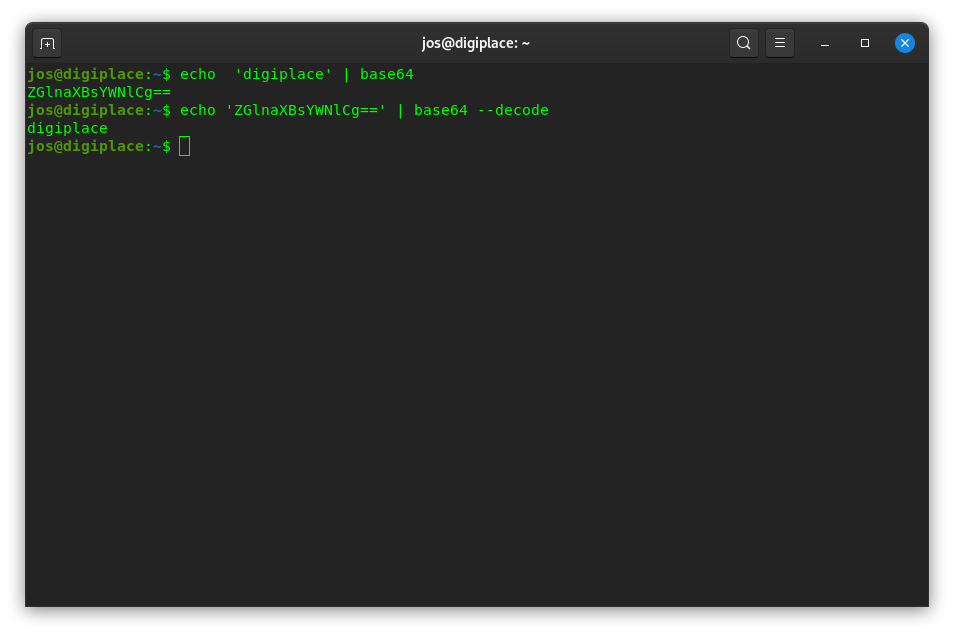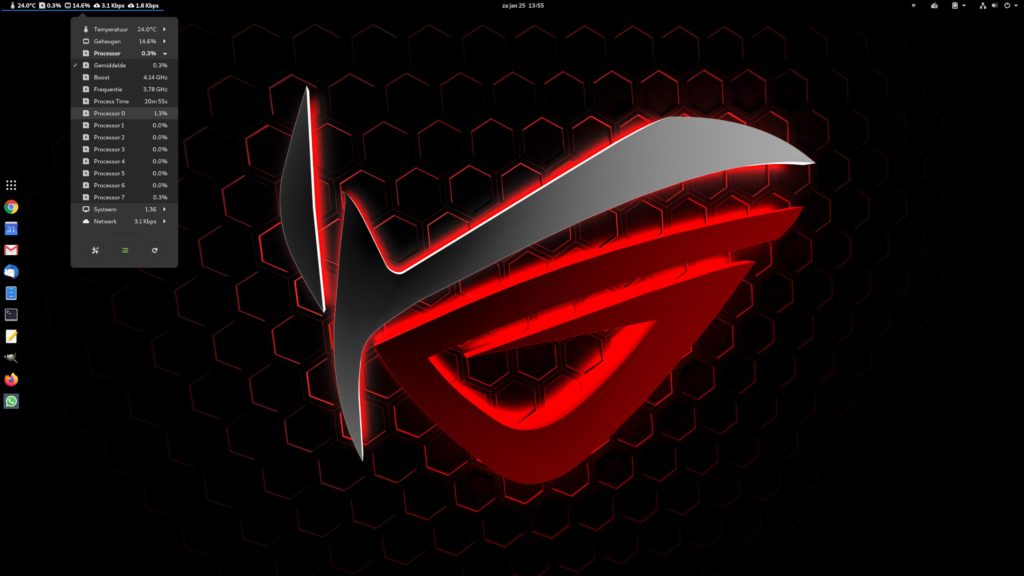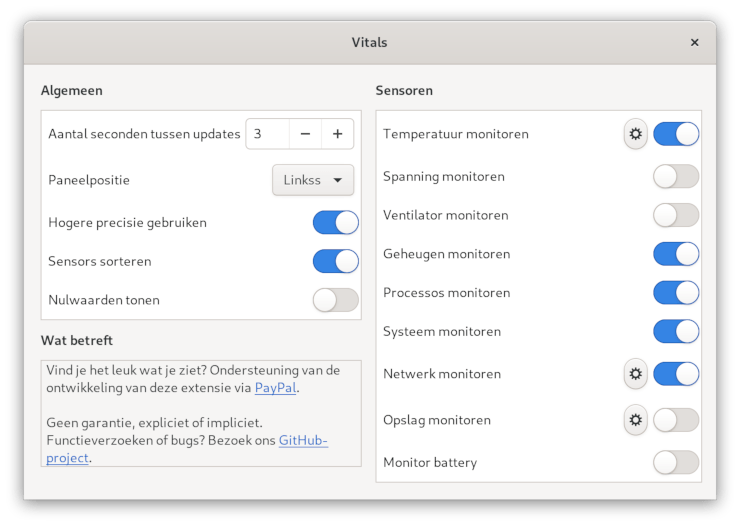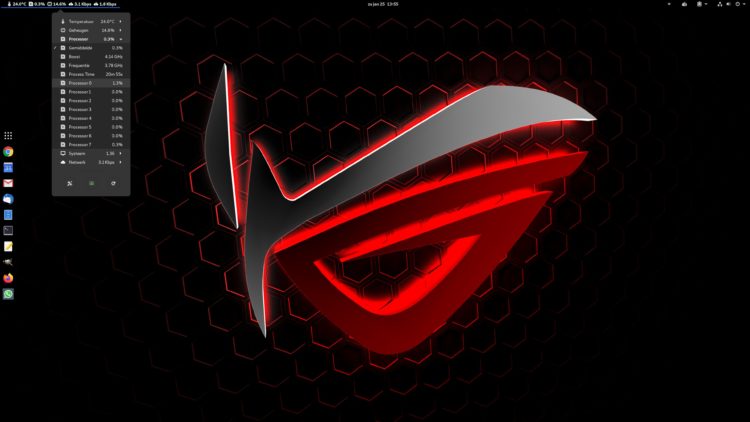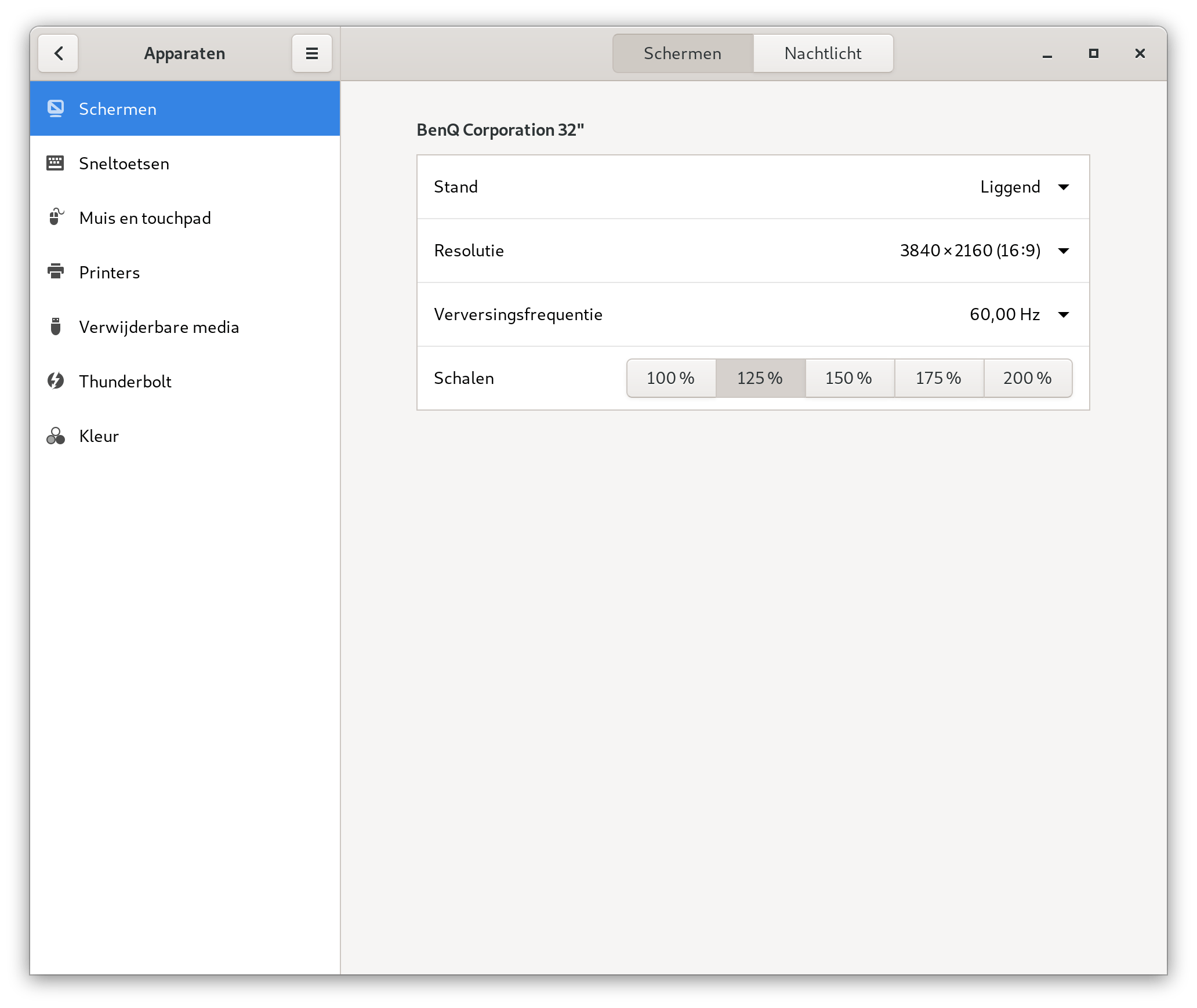PDF bewerken en converteren
Vanuit de terminal kan je eenvoudig meerdere handelingen voor je PDF bestanden uitvoeren. Zorg dan wel dat je poppler-utils en ghostscript hebt geïnstalleerd.
PDF naar tekst
pdftotext [pdf bron bestand] [output bestand.txt]
Converteer PDF naar PNG
convert -density 150 input.pdf -quality 90 [output bestand.png]
Nog beter:
pdftoppm input.pdf outputname -pngConverteer PDF naar HTML
pdftohtml [options] [pdf bron bestand] [output bestand.html]
Extract afbeeldingen uit PDF naar PNG
pdfimages -j [pdf bron bestand] [output bestand.png]
Pas resolutie PDF aan
gs -sDEVICE=pdfwrite -dCompatibilityLevel=1.4 -dPDFSETTINGS=/screen -dNOPAUSE -dQUIET -dBATCH -sOutputFile=out.pdf in.pdf
Waarbij -dPDFSETTINGS een van volgende opties kan zijn:
/screen : late resolutie output, laagste output formaat
/ebook : medium-resolutie output, medium output formaat
/printer OR /prepress: hoge resolutie met maximum output formaat