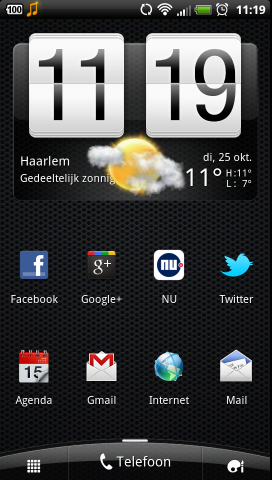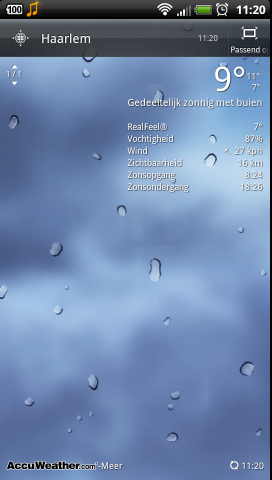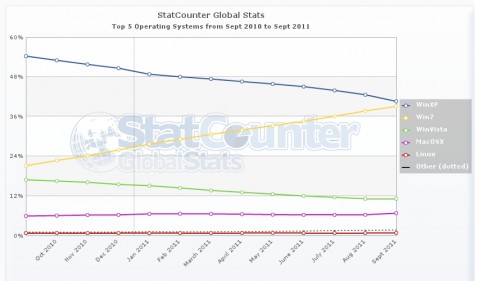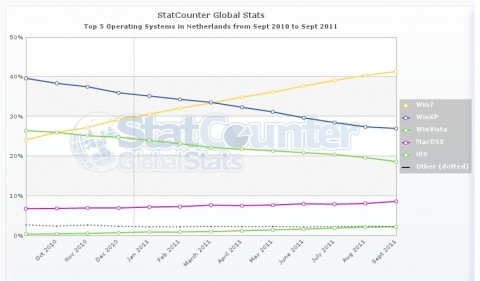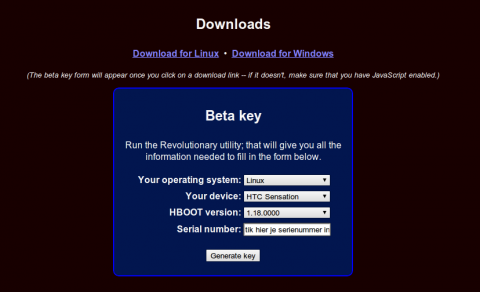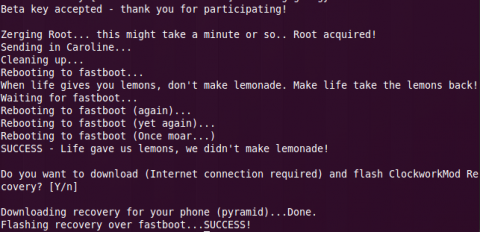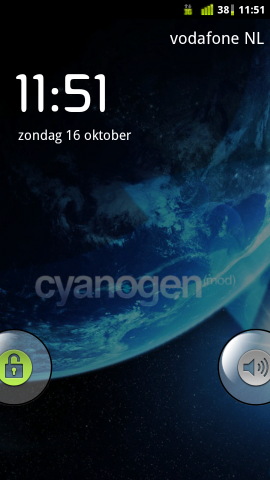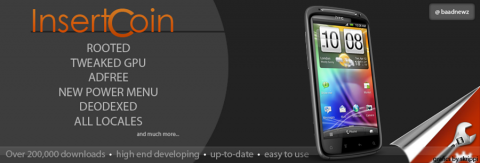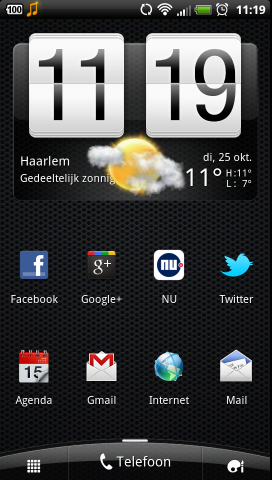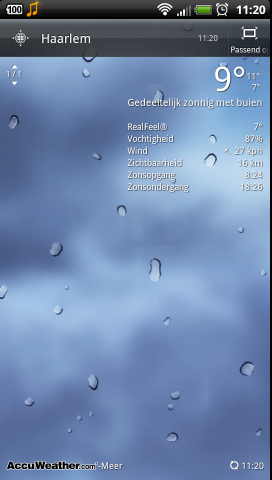Het is mogelijk om je Android telefoon te voorzien van een zgn. custom ROM. Een custom ROM is een volledige versie van het Android besturingssysteem met de daarbij bijbehorende applicaties en services maar is niet afkomstig uit de bronnen van je provider of telefoon fabrikant.
Er kleven een aantal voor- en nadelen aan een custom ROM. Ik noem er een paar:
Voordelen
- Geen software meer van je provider en/of fabrikant
- Betere performance
- Een custom ROM geeft je een hogere (nieuwste) versie van Android
Nadelen:
- Je weet niet wat je krijgt, er kan dus ook van alles mis gaan;
- Bugs
- Garantie problemen
Mocht je dus ook de slag gaan met het installeren van een custom ROM dan doe je dat volledig op eigen risico. Op het internet is genoeg informatie te vinden over deze materie maar het is niet altijd zo gemakkelijk als het lijkt.
Met die waarschuwing in mijn achterhoofd heb ik toch de sprong gewaagd. Ik heb dat gedaan met mijn HTC Sensation. Eigenlijk was ik zo tevreden over mijn HTC Desire HD dat ik de (Vodafone branded) HTC Sensation geen vooruitgang vond brengen. Ik was dus benieuwd of een custom ROM daar verandering in kon aanbrengen.
Gevolgde werkwijze:
Er zijn meerdere mogelijkheden om een custom ROM op je telefoon te installeren. Zoals van Digiplace mag worden verwacht is de procedure gevolgd vanachter een Ubuntu Linux desktop. De werkwijze onder Windows of Apple OSX is overigens nagenoeg gelijk, maar heb je bij het verkrijgen van S-OFF (daarover later meer) de HTC Sync drivers nodig voor onder Windows.
Revolutionary S-OFF & Recovery Tool 0.4pre4
Voordat een custom ROM kan worden geïnstalleerd moet het toestel daarvoor geschikt gemaakt worden. Dat wordt ook wel ‘rooten’ genoemd. Bij de HTC Sensation speelt er echter wat anders mee. Dit toestel werd door de fabrikant uitgebracht met een versleutelde bootloader. Daardoor was het niet meer mogelijk om zondermeer root toegang te verkrijgen. Die was uitdaging voor de hackers van AlphaRev en Unrevoked en die hebben daarom samengewerkt voor het maken van een specifieke tool: Revolutionary
Met behulp van Revolutionary kan je als gebruiker de zgn. NAND (een speciale flashrom) partitie ontgrendelen. Normaal gesproken is dat door HTC “op slot gezet” wat wordt aangeduid met S-ON. Vandaar dat er wordt gesproken over het S-OFF maken van je bootloader. Feitelijk is dat dus niet hetzelfde als het rooten van je telefoon. Je maakt het echter mogelijk om backups te maken én een recovery naar een custom rom uit te voeren. Die custom rom is wel voorzien van root toegang.
Voorbereidingen:
Voor je gaat starten ga je eerst op je toestel bladeren naar instellingen, applicaties, Ontwikkeling en plaatst een vinkje bij USB-foutopsporing. Daarna ga je terug en naar het onderdeel Energie en verwijderd het vinkje bij Snel opstarten.
Zet nu je telefoon uit. Als die helemaal uit staat start je de telefoon weer op door op de Powerknop te drukken maar je drukt dan tegelijk de volumeknop naar beneden in tot er een bootmenu verschijnt. In dat bootmenu staat een HBOOT versie nummer (bijv. 1.17.007 of 1.18.0000) vermeld. Schrijf dat nummer even op want die heb je straks nodig. Start vervolgens gewoon je telefoon weer op.
Sluit dan de HTC Sensation met de bijgeleverde USB kabel aan op je computer. Kies voor de functie Diskdrive zodat je telefoon wordt gekoppeld als diskstation.
Ga nu naar de website van Revolutionary. Download het bestand voor Linux (of voor Windows, maar daar heb ik verder geen ervaring mee opgedaan). Door te klikken op die link verschijnt er een blauw venster in je browser.
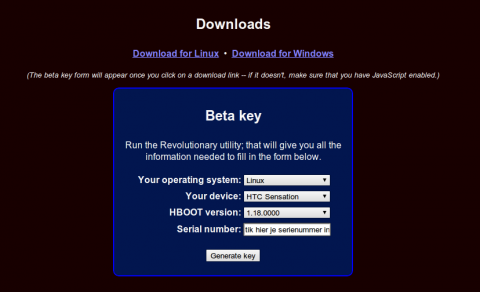
(The beta key form will appear once you cilck on a download link — if it doesn’t, make sure that you have JavaScript enabled.)
De download (revolutionary-0.4pre4.tgz) wordt gelijktijdig gestart. Pak dat bestand uit naar bijv. je bureaublad waar dan een bestand wordt geplaatst met de naam revolutionary.
Open een terminal. Onder Ubuntu geef je jezelf rootrechten met sudo su en voert daarna je wachtwoord in. Ga naar de map waar het bestand staat. Voer dan het programma uit door het commando:
./revolutionary in te tikken en te bevestigen met enter.
Er verschijnt dan vanzelf de nodige informatie in je scherm.Daarin wordt het serienummer weergegeven van de aangesloten telefoon.
Ga nu weer naar de pagina met dat blauwe venster in je browser. Kies je besturingsysteem, je telefoon, die eerder opgeschreven HBOOT versie en het serienummer die je in je terminal kan uitlezen.
Klik daarna in je browser op de knop Generate key en voer vervolgens de daaruit verkregen output (de beta key) in op de aangegeven plek in je terminal.
Als dat allemaal goed is gegaan wordt S-OFF ingesteld op de nog steeds aangesloten telefoon. Vervolgens wordt gevraagd of je de ClockWorkMod Recovery wilt downloaden en installeren. Beantwoord die vraag met Y en niet lang daarna rond dat proces zich af en wordt Revolutionary beëindigd. Herstart je telefoon.
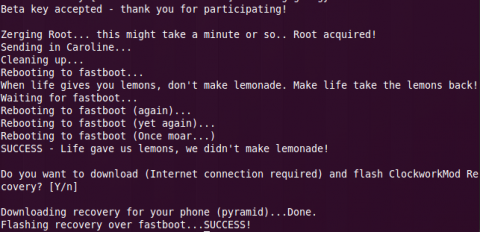
Het installeren van een custom ROM
Dat waren alle noodzakelijke voorbereidingen. Nu kan er een Custom Rom worden geïnstalleerd . Er zijn meerdere beschikbaar. Op dit moment lijkt het erop dat InsertCoin en Cynagogen de beste papieren hebben. Ik heb ze alletwee geprobeerd. De werkwijze verschilt niet wezenlijk van elkaar. Maar er zijn wel degelijk verschillen.
Custom ROM’s
De InsertCoin custom ROM geeft niet alleen een nieuwere versie van Android (versie 2.3.5) maar ook een nieuwere versie van HTC Sense. En het is verpakt in één recovery bestand van ruim 350 MB.
De CyanogenMOD7 bestaat uit twee bestanden. Het 1e bestand is Android, het 2e bestand zijn de Google applicaties (Market, Gmail etc.). Bij deze ROM krijg je zelfs Android 2.3.7 maar géén HTC Sense. Je krijgt hier een versie van ADW launcher erbij.
Persoonlijk vind ik de CyanogenMOD het prettigste werken. (update onderaan dit bericht) Die MOD is nog niet af, de stabiele versie moet nog uitkomen. Maar het werkt sneller en stabieler (voor mij) dan de InsertCoin versie. Hieronder beschrijf ik dan ook de installatie van de CynagenMOD. Kies je (alsnog) voor de InsertCoin dan heb je daar dus maar 1 bestand te installeren.
Installeren gaat redelijk eenvoudig. Je zorgt er eerst voor dat jouw custom ROM naar keuze (of alletwee) op je SD CARD worden gezet. Niet uitpakken, gewoon de zipbestanden via USB naar je SDCARD kopiëren. Druk daarna dan een paar seconden op de Power toets en kies dan voor herstart. Er verschijnt een nieuw menu met een aantal keuzes. Kies daar voor RECOVERY reboot.
Als dat is gebeurd kan je met de volume toetsen van je toestel door het menu heen fietsen. De POWER knop bevestigd een keuze. Het is verstandig om te beginnen met een BACKUP (backup and restore). Dat wijst zich zelf wel. Daarna ga je weer terug naar het begin menu en kiest:
- Wipe data/factory reset
- Wipe cache partition
- Install zip from sdcard
- Choose zip from sdcard
Selecteer het bestand (Cynagenmod) (op dit moment is dat update-cm-7.1.0-SelfKANG8-Sensation-signed.zip) en bevestig dat met de POWERKNOP. Start daarna de telefoon opnieuw op door te kiezen voor:
- +++Go Back+++ zodat je weer in het main menu terecht komt en selecteer dan
- Reboot system
Installeer dus nog niet de Google Apps. Stel eerst je telefoon in op WiFi en kijk even gezellig rond. Daarna herhaal je alle stappen van hiervoor (booten naar recovery etc) en kiest dan voor de Google Apps (op dit moment is dat gapps-gb-20110828-signed.zip). Wederom afsluiten en rebooten op de hierboven vermelde wijze.
Start vervolgens je telefoon opnieuw op en start met configureren. De Market applicatie gaat zoveel mogelijk applicaties downloaden waardoor er foutmeldingen kunnen ontstaan. Ik onderbreek die downloadsessie en kies voor handmatige installatie van al die programma’s (die voorheen in gebruik waren). Dat gaat niet altijd goed. Market is een van de programma’s die bij mij (en anderen) niet stabiel overkomen.
Ervaringen?
Laat ik beginnen om te melden dat het erg leuk is om dit allemaal te doen. Dat is al reden om ermee aan de slag te gaan. Maar is de uitkomst beter dan het origineel? Die vraag is wat lastiger te beantwoorden. Deels wel, deels niet. Persoonlijk vind ik het niet erg om zonder Sense te moeten werken. Maar de stabiliteit van Market is wel vervelend. Het is op te lossen met geduld en allerlei trucs die je kan vinden in de verschillende forums. Maar het is een gedoe. Toch ben ik vooralsnog blij dat ik heb gedaan. Dat is goed ook want hoewel je terug kan naar de backup die hebt gemaakt kwam dat bij mij niet goed. Op zich werkt het wel, maar er is toevallig een update van HTC verschenen. Die wil nu niet meer installeren. En dat is jammer natuurlijk maar gelet op mijn ervaringen met de stockROM van HTC kan ik daar wel mee leven. Ik ga door met de custom ROM uitvoering van Android voor mijn HTC Sensation.
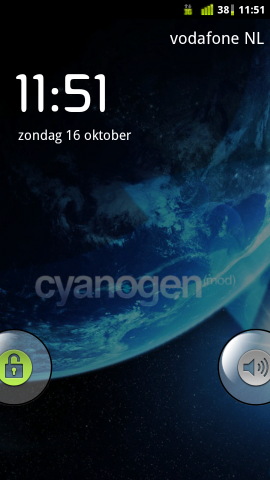

Update:
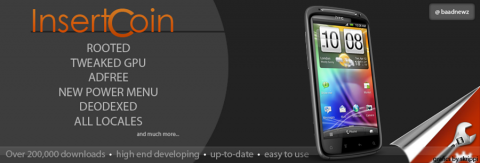
Inmiddels ben ik wel enthousiast geworden over de custom Rom van InsertCoin. Er komen daar regelmatig nieuwe roms van uit. Ik heb gebruik gemaakt van versie 3.3.5 maar er zijn inmiddels weer nieuwere versies verschenen. Met versie 3.3.5 is het stabiel, snel en ontzettend mooi om te gebruiken. Uiterlijk verschilt het nauwelijks van wat je gewend bent van HTC zelf. Omdat de ROM is geroot zijn er wel extra voordelen toegevoegd. Vooral het adfree maken van apps is daar een mooi voorbeeld van.