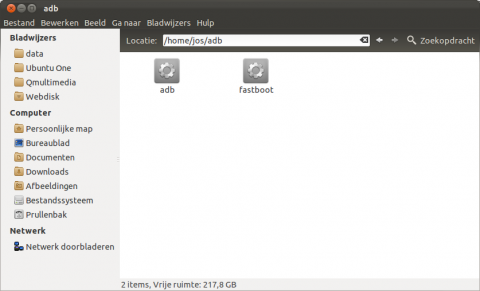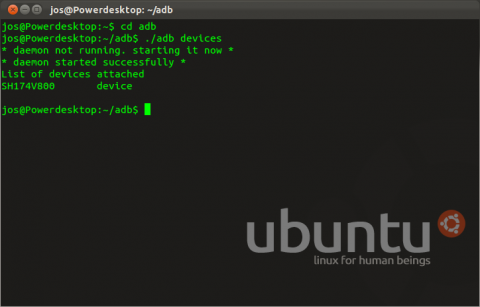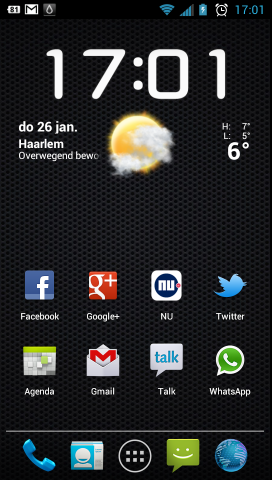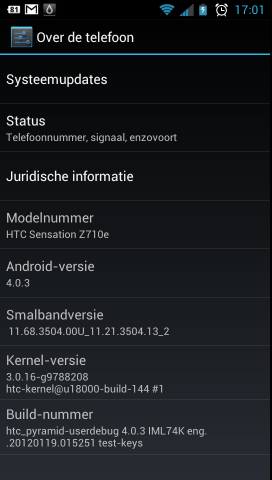(Dit artikel is een vervolg op het eerste artikel dat hier staat gepubliceerd. Uiteraard geldt ook hier dat het opvolgen van deze instructies volledig voor eigen risico is). Deze handelingen werden uitgevoerd op een Ubuntu desktop computer. Handleidingen voor onder Windows zijn hier te vinden.
Android 4.0 (ICS) op je Android telefoon.
Na het succesvol uitvoeren van de zgn. Recovery S-Off en het installeren van een Recovery tool op mijn HTC Sensation was ik tevreden over de gebruikte custom Roms. Er worden regelmatig nieuwe versies aangeboden via bijvoorbeeld dit overzicht: http://www.htcsensationroms.com/
De laatste tijd duiken daar ook Roms op voor Android 4.0.3 Die zijn zowel te verkrijgen met óf zonder HTC Sense 3.6.
Helaas kan je niet zonder meer dezelfde werkwijze als voorheen gebruiken. Er zijn nu eerst extra stappen noodzakelijk om die Android 4.0.3 Roms te installeren. Als je dat niet (goed) doet loop je een serieuze kans om je telefoon te “bricken”.
Er zijn twee extra stappen te ondernemen:
Installeren van een nieuwe Recovery image én het zgn. Super CID maken van je telefoon.
CID staat overigens voor “Carrier IDentification. Deze identificatie bepaald welke software geïnstalleerd kan worden op je telefoon. De Super CID heeft als voordeel dat je telefoon iedere Rom, ongeacht de gebruikte (providers) firmware zal accepteren.
Voor je gaat starten ga je eerst op je toestel bladeren naar instellingen, applicaties, Ontwikkeling en plaatst een vinkje bij USB-foutopsporing. Daarna ga je terug en naar het onderdeel Energie en verwijderd het vinkje bij Snel opstarten.
Nieuwe recovery installeren
Op dit moment heb je Recovery – v.5.0.08 nodig. Die is verpakt in een bestand met de naam PG58IMG.zip is o.a. hier te vinden. Zorg ervoor dat dit bestand wordt verplaatst naar je SD card van je telefoon. Zet daarna je telefoon uit. Start vervolgens je telefoon op door de volumeknop naar beneden te drukken en tegelijkertijd de powerknop in te drukken.
Soms werkt dat niet, dat is mede afhankelijk van welke custom rom je op dat moment draait. Soms kan je kiezen voor telefoon herstarten en dan wordt er een keuzemenu gegeven om naar Recovery te booten. En je kan altijd nog een app installeren “Quick boot” of gebruik maken van de adb setup (die volgt hierna).
Als je dan in bootmenu bent aangekomen doe je een volume UP en krijg je vanzelf de vraag “Do you want to start the update”. Die update duurt even en als alles klaar is kan je de telefoon herstarten en daarna (niet vergeten) het PG58IMG.ZIP bestand van je sdcard verwijderen.
Maak je toestel geschikt voor SUPER CID
Download adb tools voor Linux. Pak ze uit en plaats ze in een map “adb” in je eigen Home map. Open vervolgens een terminal en ga naar die map toe (cd adb).
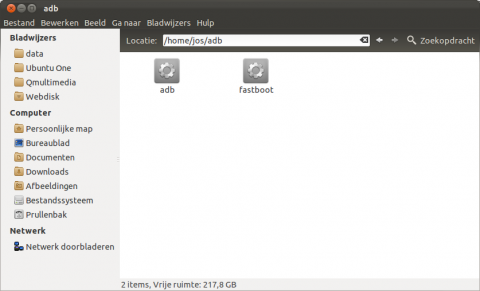
Sluit je telefoon aan via usb aan je computer. Laat gewoon in “opladen” modus taan.
Tik in:
./adb devices
Dat commando moet een terugkoppeling geven van jouw telefoon met daarin o.a. het serienummer.
Als dat niet gebeurd doe je het volgende:
sudo gedit /etc/udev/rules.d/99-android.rules
tik je wachtwoord in en plaats de volgende opdrachtregel in het tekstbestand in:
SUBSYSTEM==”usb”, SYSFS{idVendor}==”0bb4″, MODE=”0666″
en sluit daarna dit bestand af. Start daarna je computer opnieuw op en voer opnieuw het commando ./adb devices uit.
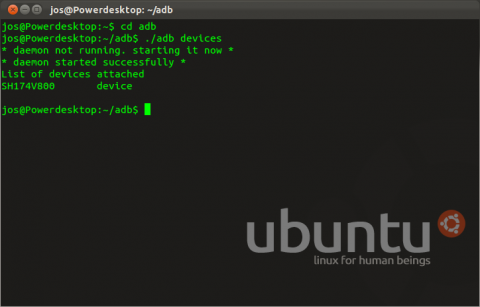
Als het dan wel netjes meldt kan je verder.
Tik vervolgens in:
./ adb reboot-bootloader
Daarmee wordt je telefoon opnieuw opgestart en start op in de bootloader van je telefoon. Op het scherm staat een rood blokje met daarin vermeld “fastboot USB”
If it doesn’t you can Manually put the phone in the bootloader/hboot mode
Navigate to fastboot by pressing volume down and pressing power button to select (power off > vol down + power on)
It will take you to the fastboot bootloader screen on your phone
Connect your phone via USB
Your Screen should now read fastboot USB
Tik in je terminal vervolgens de volgende opdrachten in:
./fastboot oem writecid 11111111
./fastboot reboot-bootloader (wacht tot het is rebooted)
./fastboot getvar cid (moet bevestigen dat het gaat om 11111111
./fastboot reboot
En daarmee ben je klaar. Vanaf dat moment kan je elke custom ROM installeren op de gebruikelijke manier (zie ook het 1e artikel). De Recovery tool is nu grafisch en touch ondersteund.
Welke Custom ROM?
Goede vraag, lastig antwoord. De ontwikkelingen gaan soms dagelijks door. Ik heb zelf goede ervaringen met
Elegancia ICS Rom Series
InsertCoin ICS
Maar dat zijn dan wel ROMS met HTC Sense 3.6. Dat is prima natuurlijk. Toch vind ik het ook leuk om ANdroid zo puur mogelijk te krijgen. Dat gaat erg goed met behulp van deze ROM:
Virtuous Inquisition v3.0.0 :: AOSP-Experience Senseless ICS (4.0.3)
Ik had wel problemen met het toetsenbord (priegelig en geen ondersteuning Nederlandse taal). Maar in Market kan je Go Keyboard vinden en daarmee werd ook de juiste taalmodule aangeboden.
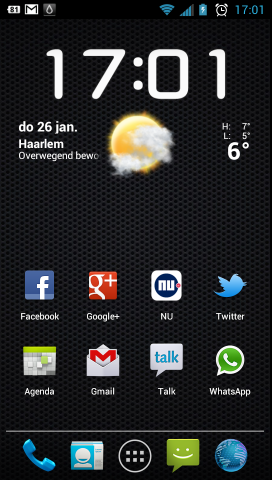
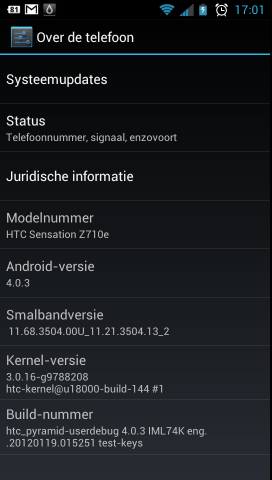
Al met al een geslaagde operatie. De nieuwste Android met gezichtsherkenning, uitstekende spraak herkenning, energiezuiniger dan veel andere ROMS en het ziet er uitstekend uit.