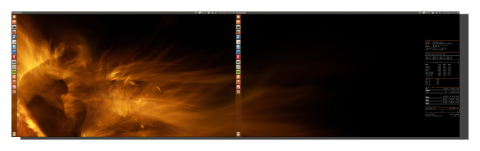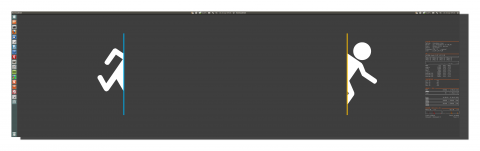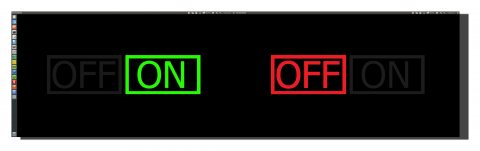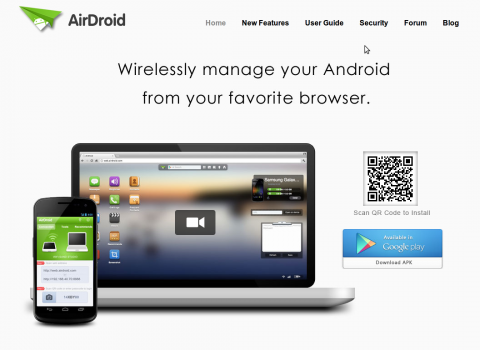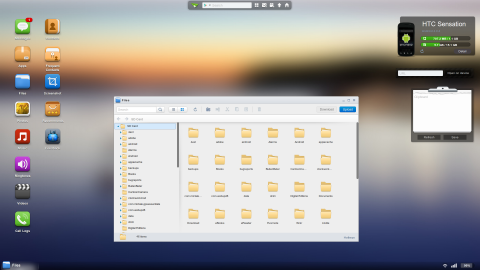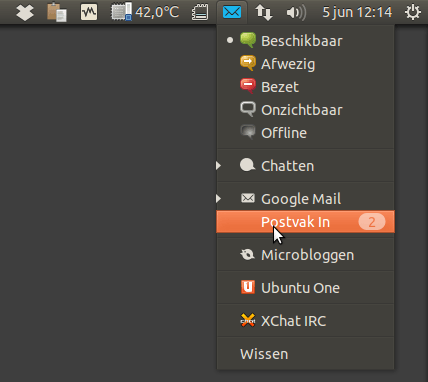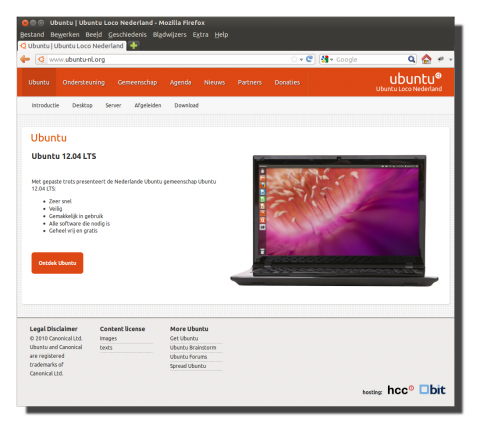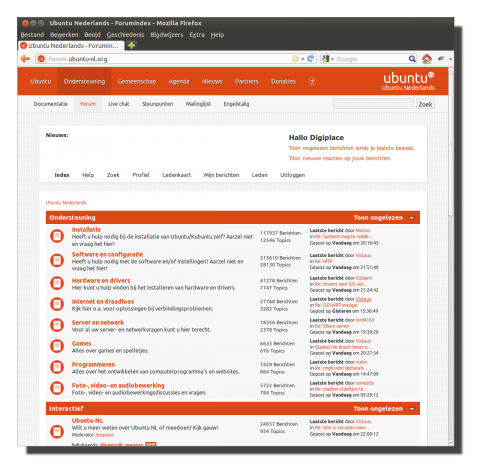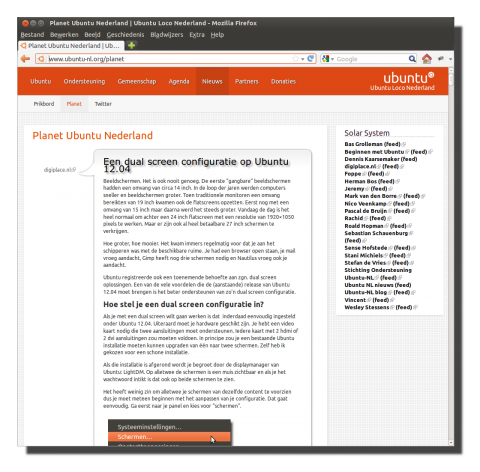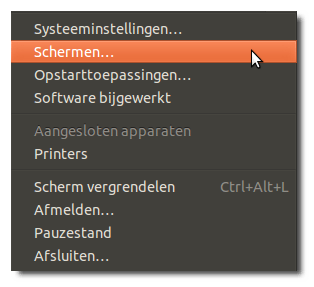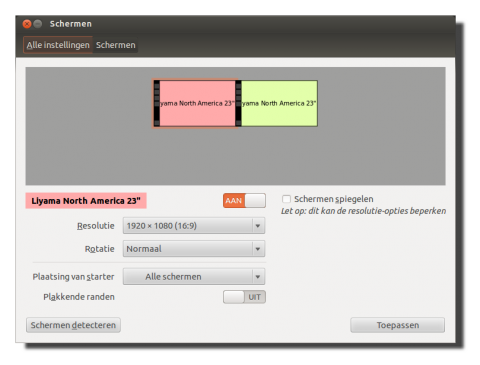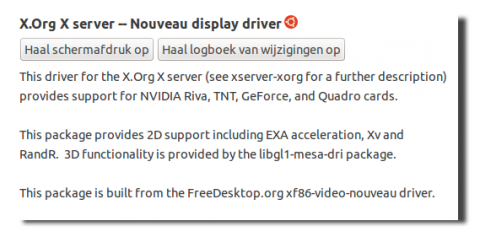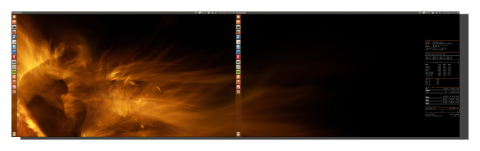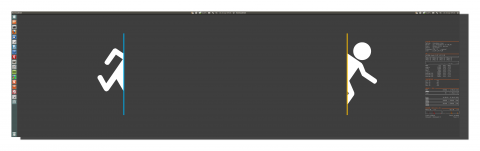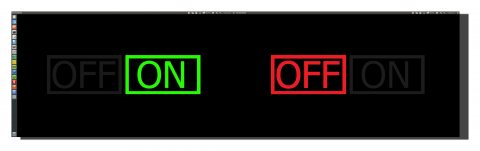Beeldschermen. Het is ook nooit genoeg. De eerste “gangbare” beeldschermen hadden een omvang van circa 14 inch. In de loop der jaren werden computers sneller en beeldschermen groter. Toen traditionele monitoren een omvang bereikten van 19 inch kwamen ook de flatscreens opzetten. Eerst nog met een omvang van 15 inch maar daarna werd het steeds groter. Vandaag de dag is het heel normaal om achter een 24 inch flatscreen met een resolutie van 1920×1080 pixels te werken. Maar er zijn ook al heel betaalbare 27 inch schermen te verkrijgen.
Hoe groter, hoe mooier. Het kwam immers regelmatig voor dat je aan het schipperen was met de beschikbare ruime. Je had een browser open staan, je mail vroeg aandacht, Gimp heeft nog drie schermen nodig en Nautilus vroeg ook je aandacht.
Ubuntu registreerde ook een toenemende behoefte aan zgn. dual screen oplossingen. Een van de vele voordelen die de (aanstaande) release van Ubuntu 12.04 moet brengen is het beter ondersteunen van zo’n dual screen configuratie.
Hoe stel je een dual screen configuratie in?
Als je met een dual screen wilt gaan werken is dat inderdaad eenvoudig ingesteld onder Ubuntu 12.04. Uiteraard moet je hardware geschikt zijn. Je hebt een video kaart nodig die twee aansluitingen moet ondersteunen. Iedere kaart met 2 hdmi of 2 dvi aansluitingen zou moeten voldoen. In principe zou je een bestaande Ubuntu installatie moeten kunnen upgraden van één naar twee schermen. Zelf heb ik gekozen voor een schone installatie.
Als die installatie is afgerond wordt je begroet door de displaymanager van Ubuntu: LightDM. Op alletwee de schermen is een muis zichtbaar en als je het wachtwoord intikt is dat ook op beide schermen te zien.
Het heeft weinig zin om alletwee je schermen van dezelfde content te voorzien dus je moet meteen beginnen met het aanpassen van je configuratie. Dat gaat eenvoudig. Ga eerst naar je panel en kies voor “schermen”.
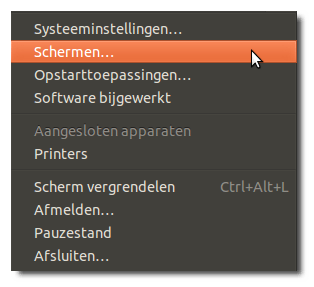
Eenmaal geopend haal je meteen het vinkje weg bij “Schermen spiegelen. Je zal dan zien dat er twee schermen zichtbaar worden in dat venster (zie afbeelding).
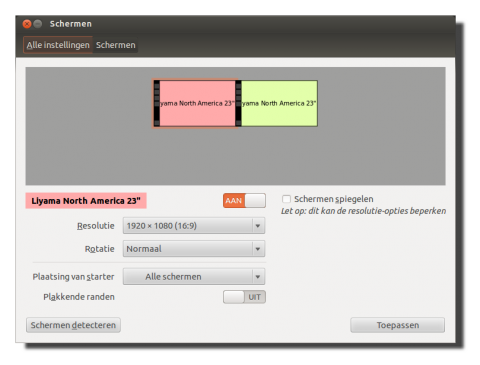
Met behulp van kleuren worden de verschillen zichtbaar gemaakt. Die kleur verschijnt ook als overlay in de linkerbovenhoek van je monitor. Daarmee kan je identificeren hoe e.e.a. wordt herkend. In mijn geval gaf deze applicatie links een roze scherm aan maar werd dat op mijn rechter scherm afgebeeld. Ik heb dat opgelost door aansluitingen van de schermen even om te zetten.
Als dat is gelukt bepaal je de plek waar Unity starter zichtbaar moet worden. Daarvoor gebruik je dus de mogelijkheden van “Plaatsing van de starter”. Als je daarna met je muis klikt op de starter bar in het roze en/of gele blokje zie je ook hoe dat wordt geëffectueerd.
Tot slot zet je de “Plakkende randen” naar wens uit (waardoor je schermen soepel van linker naar rechter scherm kan slepen). Als je daarna op “toepassen klikt” en de gemaakte configuratie bevestigd kan je alle vensters sluiten.
En welke videodriver is dan nodig?
Ik heb geen ervaring met kaarten van AMD (ATI). Mijn ossComputer Desktop Silencio Intel i7 moest eerst worden voorzien van een aparte grafische kaart. Met één monitor voldeed de grafische ondersteuning van de i7 processor volledig aan mijn wensen. Maar voor de aansturing van twee schermen had ik iets meer kracht nodig. Ik had nog een MSI N450GTS Cyclone beschikbaar die hier goede diensten kon bewijzen. Je verwacht dan eigenlijk dat je de Nvidia driver moet gebruiken om van alle grafische voordelen te kunnen genieten.
Dat bleek een ernstige misvatting te zijn. Om te beginnen wordt een verse installatie van Ubuntu voorzien van de xserver-xorg-video-nouveau driver. En die werkt perfect! De grafische hoogstandjes die Unity via Compiz krijgt aangeboden zijn met behulp van Nouveau beschikbaar.
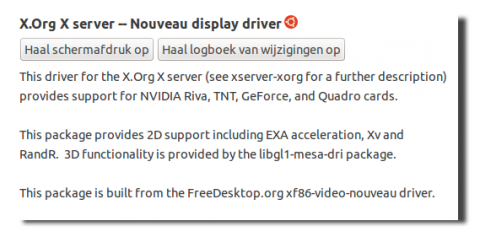
Sterker nog, bij het activeren van de Nvidia driver krijg ik de computer niet meer opgestart. Er komt een paars Ubuntu kleurtje op het linker scherm en dan staat de boel stil. Ik zal dat later nog eens proberen, maar de behoefte om een closed source driver te gebruiken als de open source nouveau driver zo goed werkt is natuurlijk een merkwaardig besluit.
Update: https://www.digiplace.nl/ubuntu-12-0412-10-laatste-nvidia-driver-installeren/
Maar hoe werkt dat nou met zo’n dual screen?
In een woord? Fantastisch! Ik heb gekozen voor twee iiyama ProLite E2473HDS led schermen die zijn opgehangen aan een Newstar LCD desk mount D700DD. Daardoor hangen de schermen wat hoger dan ik voorheen gewend was. Het overzicht is fenomenaal. Schermen kan je heel eenvoudig verslepen naar het andere scherm. Vooralsnog gebruik ik twee starters van Unity. Ik zit recht voor de rechter starter balk maar soms is het toch handig om naar de starterbar van het linker scherm te gaan.
Er zijn twee kleine kritiekpuntjes die ik nog niet heb weten te doorgronden. Het komt voor dat als je bijv. de linker starter balk gebruikt om een toepassing te starten. Maar die wordt dan soms op een andere scherm geopend. Daarnaast zie je soms dat een uitvoer scherm van een applicatie op het andere scherm verschijnt. Dat kan handiger. Maar voor de rest is het één groot feest.