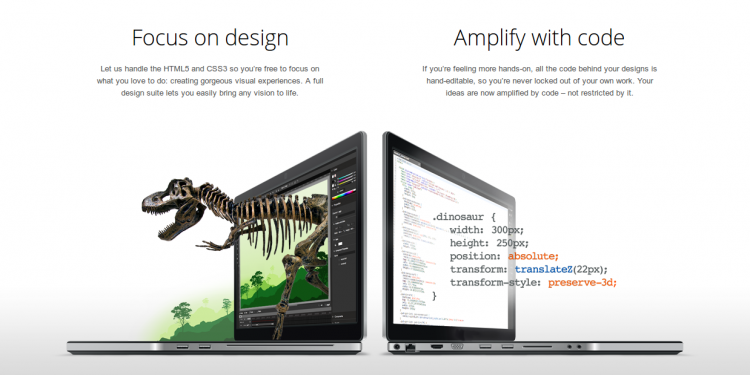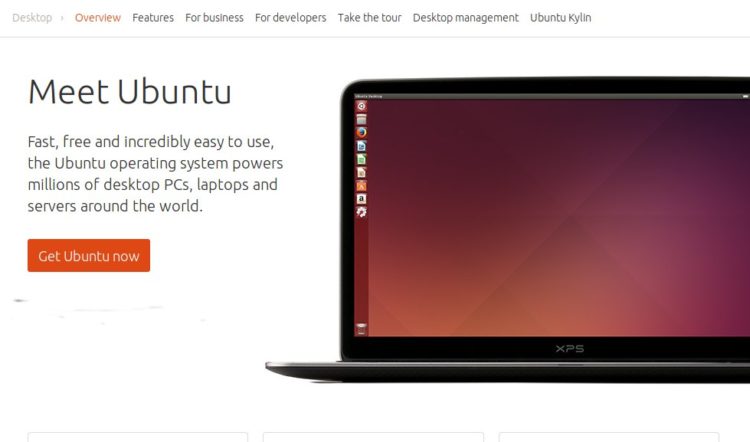Als trotse bezitter van een Dell XPS 13 “Developer editon” was ik aangenaam verrast met een recent artikel op Web Upd8. In dat artikel wordt beschreven hoe je een laptop kan beschermen tegen oververhitting. Daarvoor worden 2 specifieke toepassingen gebruikt: intel p-state en thermald. Let op: dit geldt alleen vanaf Ubuntu 14.04 en niet voor alle Intel cpu’s!

Aangezien mijn XPS 13 (de 1e uitvoering van Dell, dus zonder touch scherm en met 3e generatie Intel® Core™ i7 processor) mij dierbaar is heb ik besloten om daar meteen gebruik van te maken. Niet alleen de bescherming voor eventuele oververhitting sprak mij aan. Vooral de mogelijkheid om met de Powersave Governor te kunnen werken klonk erg aantrekkelijk.
Dankzij deze specifieke instelling kan je namelijk veel langer op je acculading werken Dat gaat dan weliswaar ten koste van wat CPU power maar je kan heel eenvoudig tussen Powersave en Performance switchen.
…
Intel p-state & thermaldLees meer »