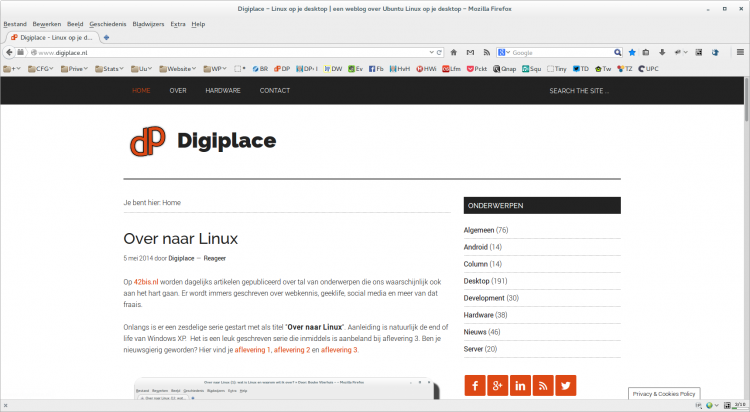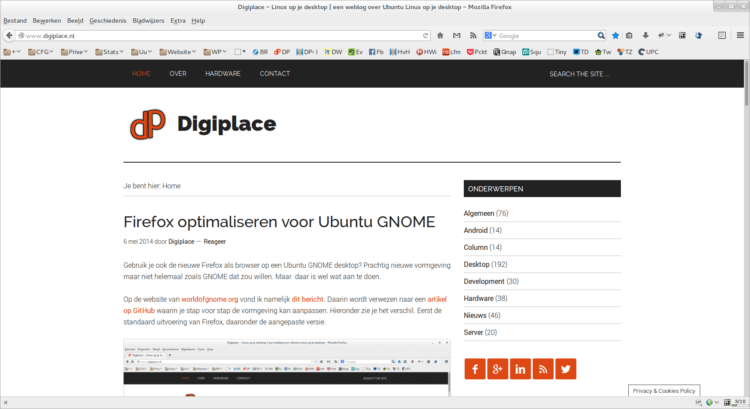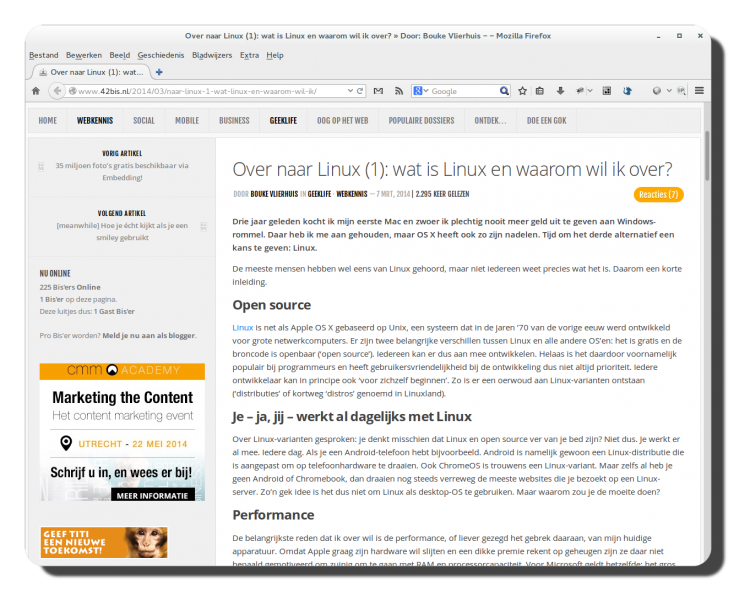Verbeter font rendering onder Fedora 20
Stiekem gebruik ik ook nog Fedora 20 via een aparte HDD in mijn computer. Voorlopig blijft Ubuntu GNOME nog mijn default besturingssysteem, maar Fedora maakt wel steeds meer stappen in die richting.
Font rendering
Een van de bewaren die ik altijd had om die switch te maken was de weergave van fonts in sommige toepassingen zoals bijvoorbeeld Firefox. Die weergave is onder Ubuntu heel veel mooier dan onder Fedora. Maar daar is wat aan te doen. Als volgt:
Installeer het Freetype-freeworld pakket
Om mooie zgn. subpixel rendering te verkrijgen heb je het freetype-freeworld software pakket nodig. Zorg dat je rpm fusion hebt geactiveerd en installeer het pakket met het commando: su -c ” yum install freetype-freeworld”
Configureer de hinting methode en pas RGB anti-aliasing toe
Open een terminal en voer de volgende commando’ s in:
gsettings “set” “org.gnome.settings-daemon.plugins.xsettings” “hinting” “slight”
gsettings “set” “org.gnome.settings-daemon.plugins.xsettings” “antialiasing” “rgba”
Activeer de lcddefault lcdfilter
Wederom in je terminal:
echo “Xft.lcdfilter: lcddefault” > ~/.Xresources
Reboot vervolgens je computer.
Hierna is e.e.a. drastisch veranderd en gelijkwaardig aan wat je onder Ubuntu gewend bent te zien.

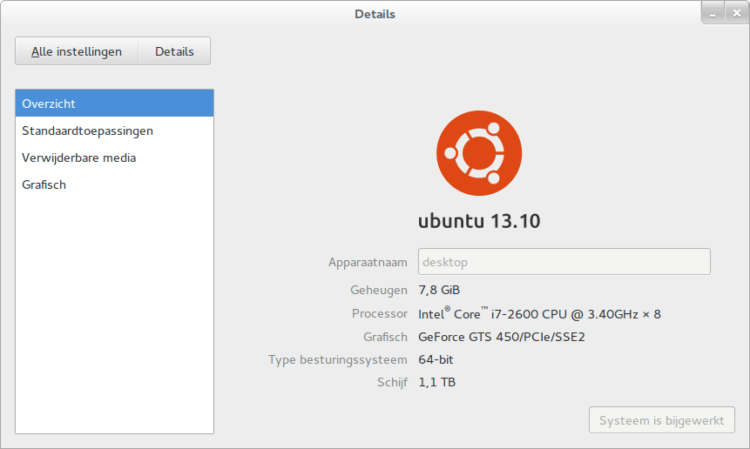 Die bug stond
Die bug stond 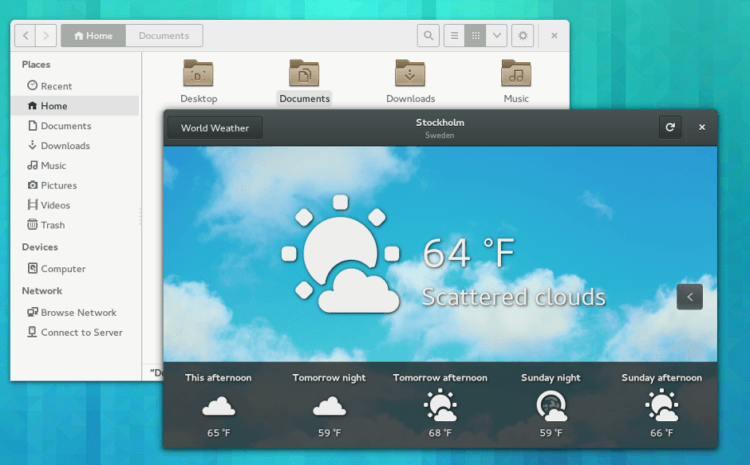 GNOME is van oudsher een van de belangrijkste bureaublad omgevingen voor Linux. Voor meer achtergronden en historie van GNOME moet je maar eens deze
GNOME is van oudsher een van de belangrijkste bureaublad omgevingen voor Linux. Voor meer achtergronden en historie van GNOME moet je maar eens deze