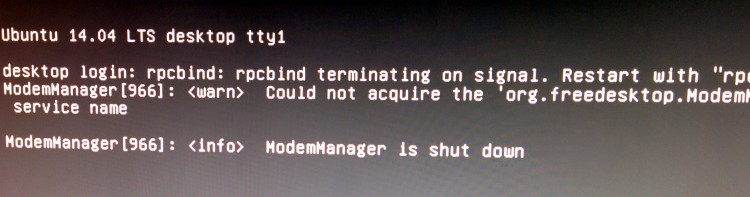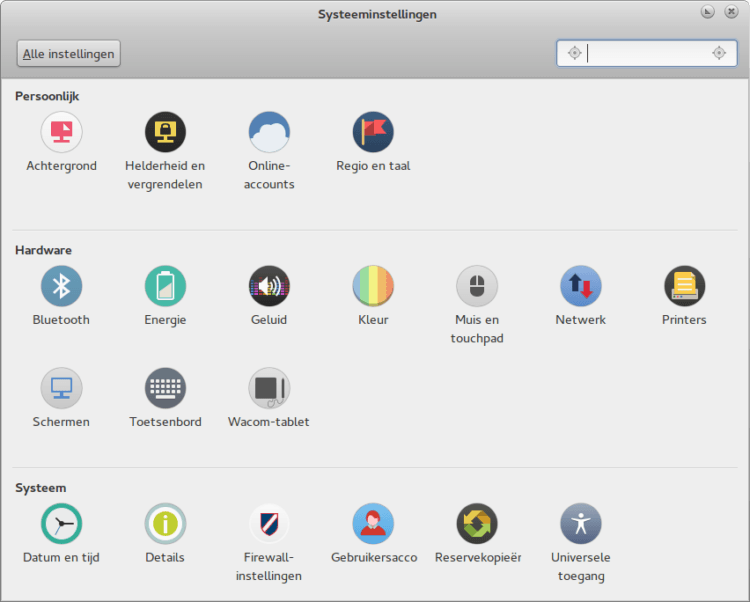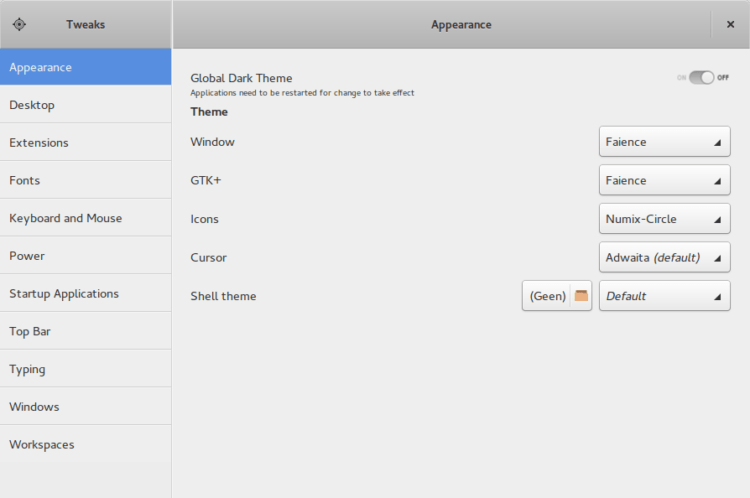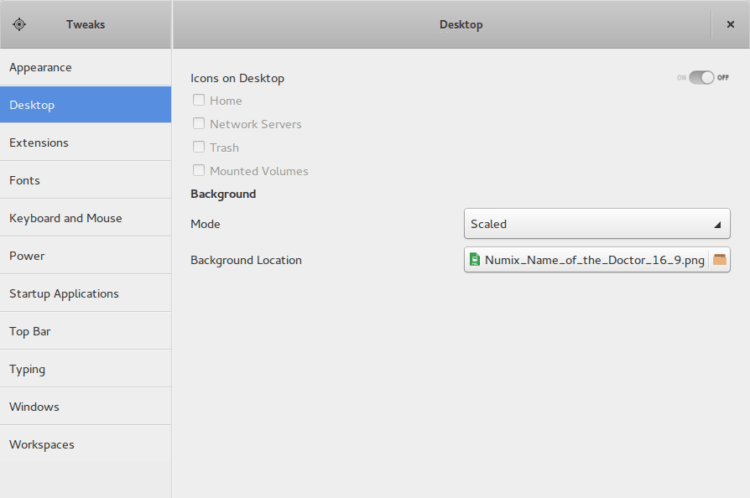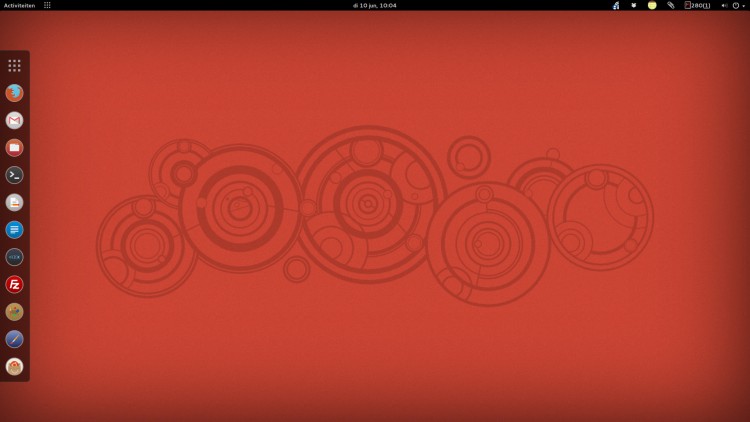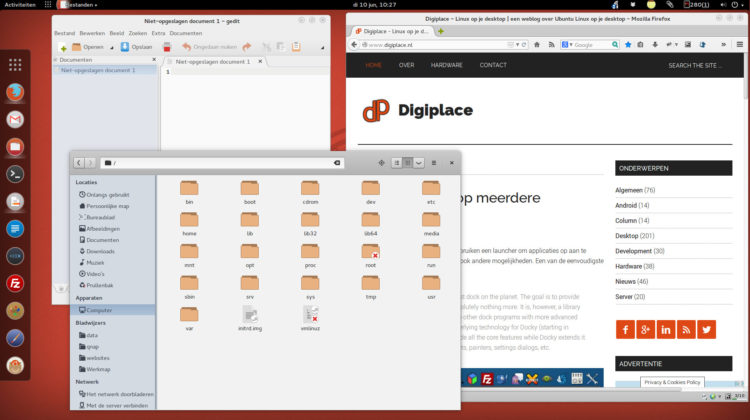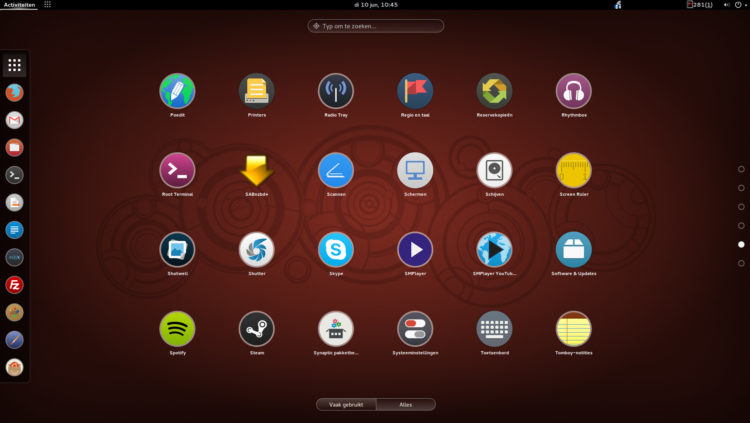Kleur profiel instellen
Wel eens gekeken naar de mogelijkheden van Kleur in je systeeminstellingen? Met behulp van de functie Kleur kan je namelijk specifieke kleurprofielen inladen die overeenkomen met de specificaties van jouw hardware.
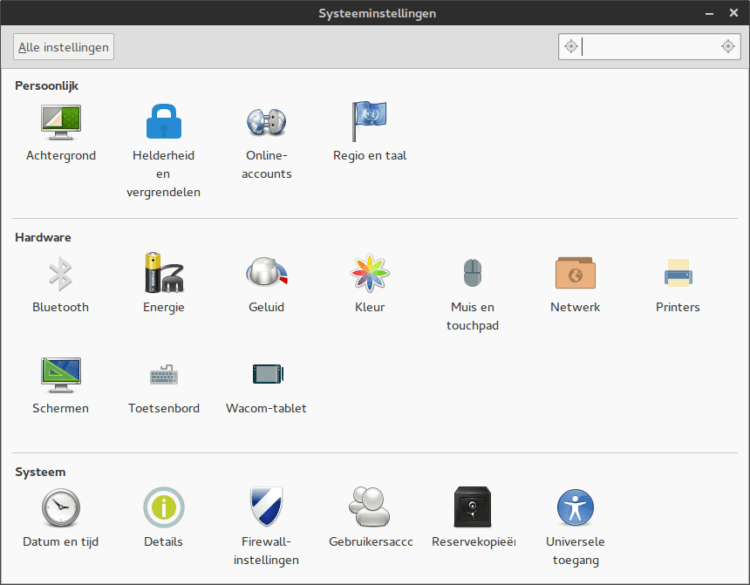
Die mogelijkheid is vooral van belang als je foto’s gaat bewerken en kwalitatief gaat afdrukken. Het calibreren van je beeldscherm kan handmatig gebeuren maar dan heb je een investering te doen in speciale meetapparatuur. Maar je kan gelukkig wel een speciaal bestand downloaden die past bij jouw specifieke monitor én printer.
…