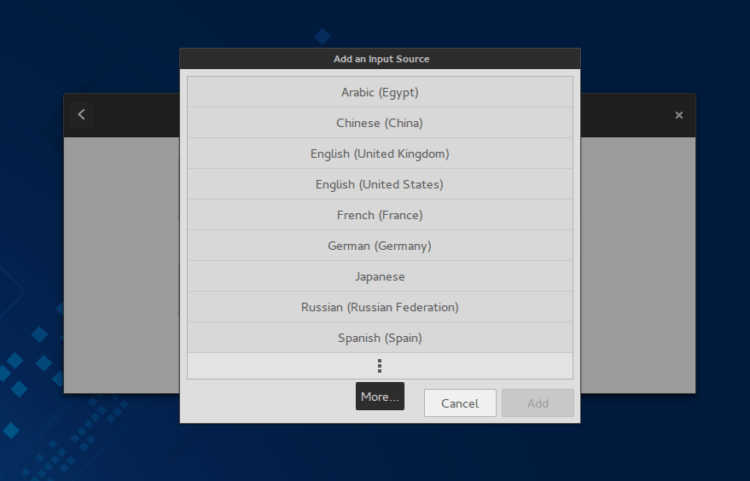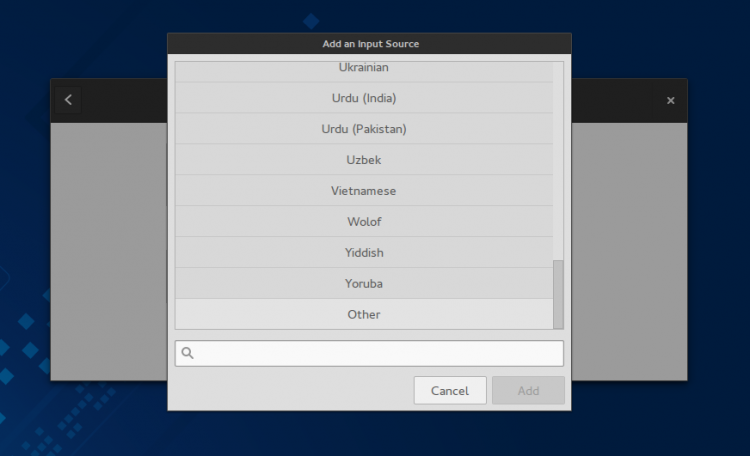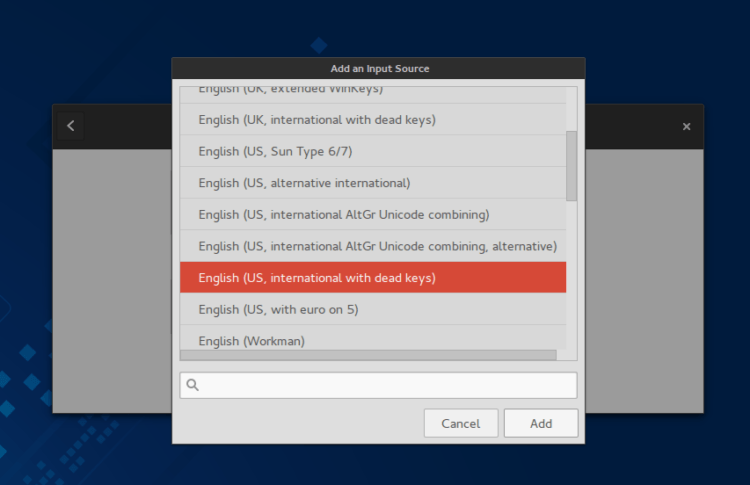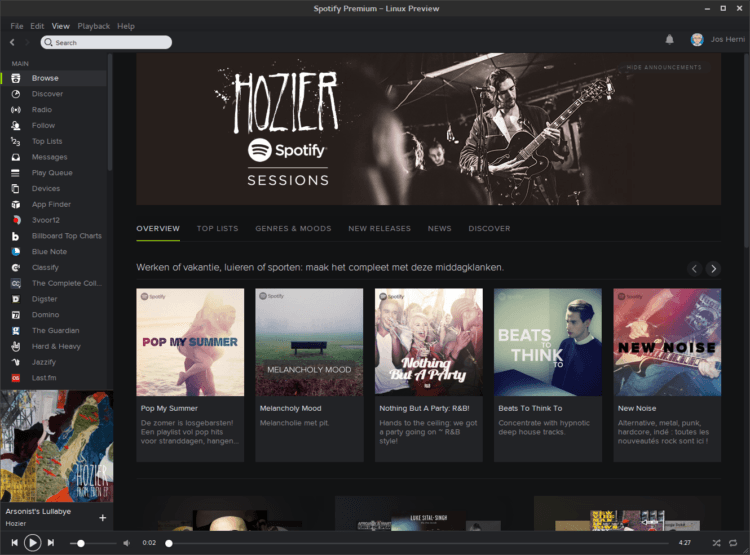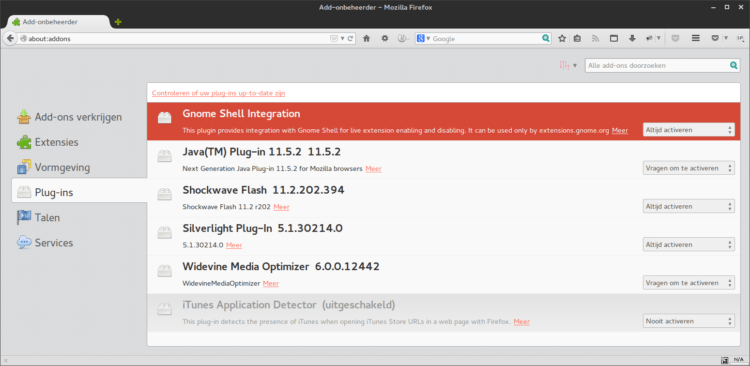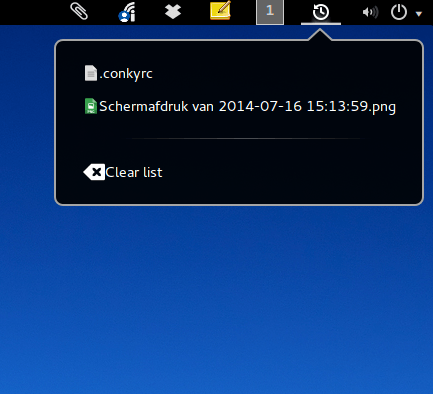Problemen met Fedora
UPDATE: probleem opgelost, lees oplossing onderaan het artikel.
Overstappen van Ubuntu GNOME naar Fedora gaat niet helemaal zonder problemen. Over het algemeen werkt alles zoals ik gewend was onder Ubuntu GNOME. Ik heb weliswaar gebruik gemaakt van een script (FEDY) om een aantal zaken snel geconfigureerd te krijgen maar je begint nou eenmaal met het zoeken van de makkelijkste weg.
Problemen
Een hardnekkig probleem wat ik niet krijg opgelost is het verkrijgen van het goede toetsenbord. Zowel vanaf de live-cd als na installatie krijg ik geen accenten via zgn. “dead key’s”.
Ik ben gewend om te kiezen voor US International keyboard met ondersteuning voor dead key’s. Dus als ik bijv. de letter “é” wil krijgen dan tik ik ‘ + e in en dan staat er keurig de gewenste letter. Nu krijg ik echter een ongewenste combinatie te zien (‘e).
Vanuit GNOME’ s control-center kan je natuurlijk verschillende toetsenborden kiezen. Maar welke ik ook kies, het werkt niet.
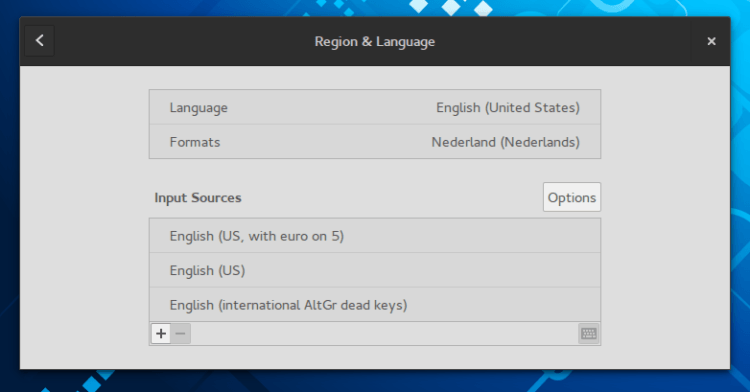
De enige manier waarop dat nu lukt is door het installeren en uitvoeren van het commando system-config-keyboard (sudo yum install system-config-keyboard). Ik kies daar voor U.S. International en daarna werkt het in alle applicaties (shell & gui).
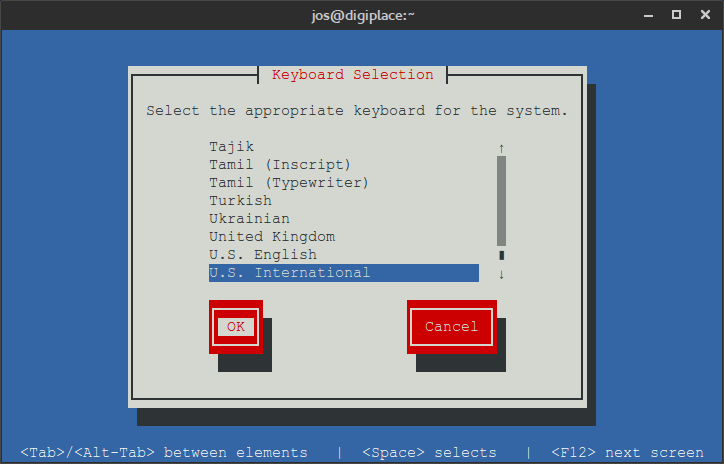
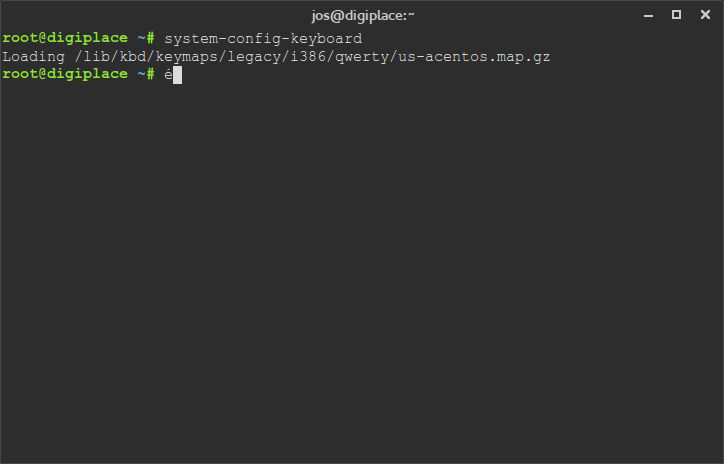
Probleem opgelost zou je denken? Nee…deze instelling is verdwenen na iedere reboot.
Nou heeft het hier geen zin om te klagen natuurlijk. Ik heb een bug rapport ingediend nadat ik vergeefs hulp heb gevraagd op IRC (Freenode, #fedora) en het forum heb geraadpleegd.
Ondersteuning
En dan kom je meteen een groot verschil tegen tussen Fedora en Ubuntu. De gemeenschap rondom Ubuntu is veel groter en effectiever. Niet alleen in Nederland heeft Ubuntu een levendige gemeenschap maar ook internationaal is er veel meer te vinden over Ubuntu dan over Fedora. Ik heb dit specifieke probleem rondom het toetsenbord opgezocht en er klagen meer mensen over. Maar nergens staat de oplossing. Discussies zijn op fora gestart en worden niet afgemaakt.
Kortom..wie het antwoord of de oplossing op dit specifieke toetsenbord probleem weet mag zich melden. Maar langzamerhand begint Ubuntu weer te lonken want het principe ” it just works” is uiteindelijk te verkiezen boven ‘ the latest & the greatest’ .
OPLOSSING:
Het is allemaal eenvoudiger dan je denkt. In 1e instantie werd ik via Facebook (Nederlandse Linux Gebruikers Groep) gewezen op dit artikel: Xorg: Using the US International (altgr-intl variant) Keyboard Layout. En toch wil dat er bij mij niet in. Een modern US International toetsenbord met 105 toetsen is standaard bij heel veel mensen in gebruik. En aangezien het eerder aangehaalde commando system-config-keyboard gewoon wel gebruikt kan worden geeft al aan dat die functie gewoon beschikbaar is.
En wat blijkt? Dat is het ook. Je moet alleen heel goed zoeken. Control-Center opstarten, Keyboard, Input Sources, Nieuwe input source toevoegen, Dan klikken op die 3 puntjes, vervolgens wéér helemaal naar beneden scrollen en kiezen voor Other en dan zoeken naar English (US, international with dead keys). Probleem opgelost.