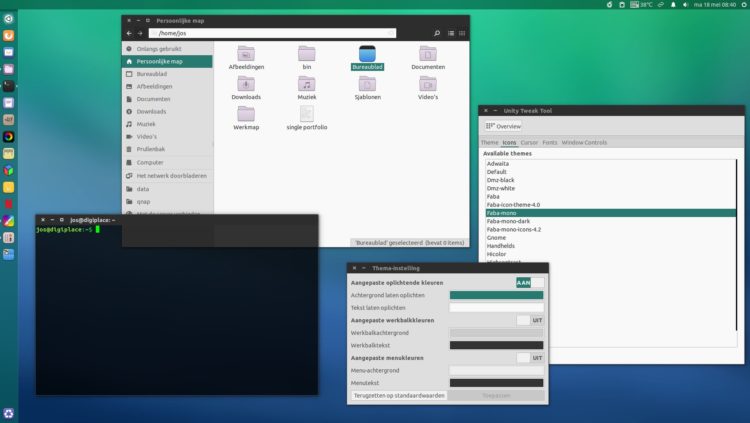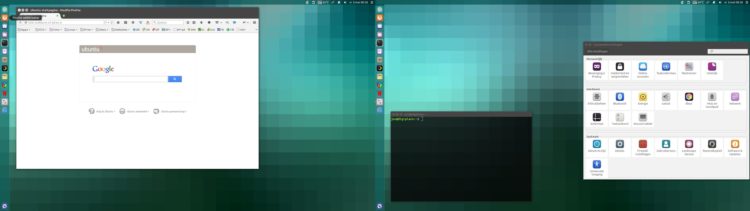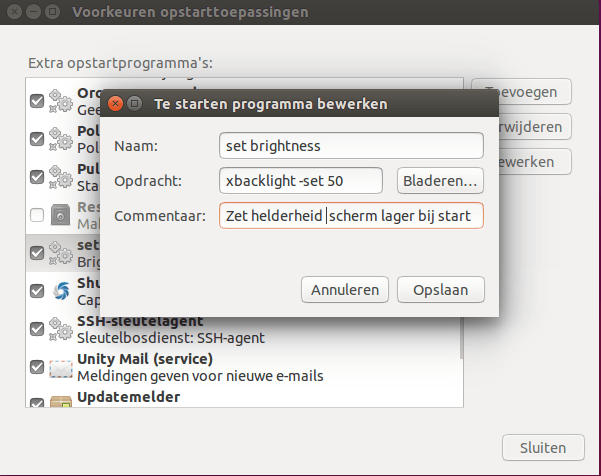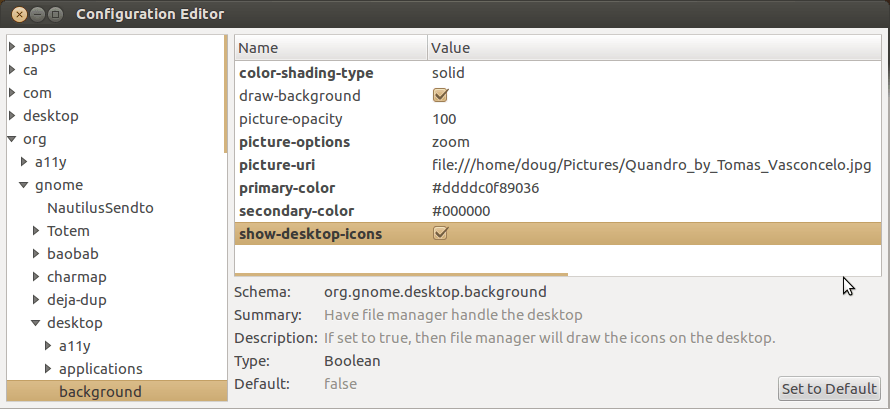Verander de thema kleuren
Ubuntu maakt al jaren gebruik van het Ambiance thema. Ben je daarop uitgekeken dan kan je eenvoudig een ander thema installeren. Persoonlijk ben ik een groot liefhebber van het Numix thema. Daar is eerder over geschreven op Digiplace (www.digiplace.nl/ubuntu-verfraaien-met-numix/). En dat thema combineer ik dan graag met het Faba-mono icoon (lees: www.digiplace.nl/material-design-op-je-ubuntu-desktop/).
Maar dan blijft er toch nog een klein ongemak over: de standaard oranje kleur van het Ambiance thema. Er is natuurlijk niets mis met oranje maar het is prettig als verschillende elementen samensmelten met bijv. de kleur van je wallpaper. Hoe verander je dus de thema kleuren?
GTK-theme-config
Voor die situaties is het installeren van gtk-theme-config (Thema-instelling) een uitkomst.
sudo apt-get install gtk-theme-config
Met behulp van dit eenvoudige programma kan je zonder problemen verschillende elementen aanpassen. En weer terugzetten naar de standaardwaarden als je onverhoopt toch de weg kwijt bent geraakt. Het is raadzaam (=nodig) om na het instellen van de gewenste onderdelen even opnieuw in te loggen.