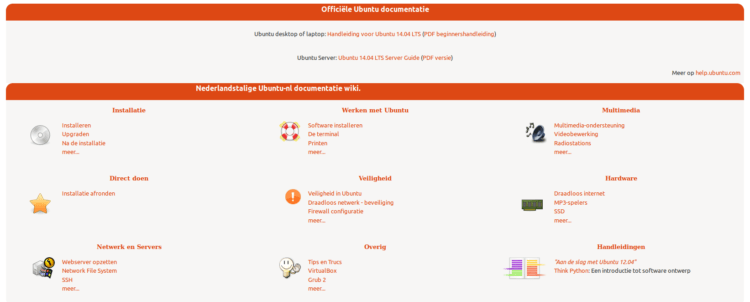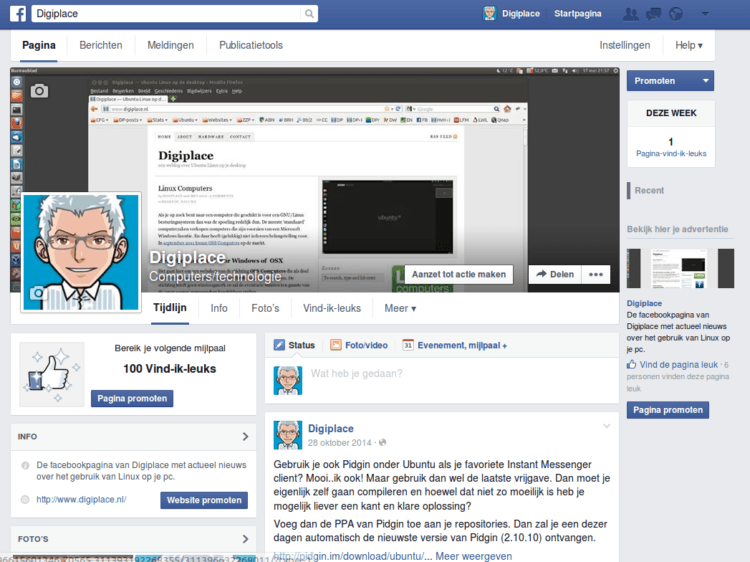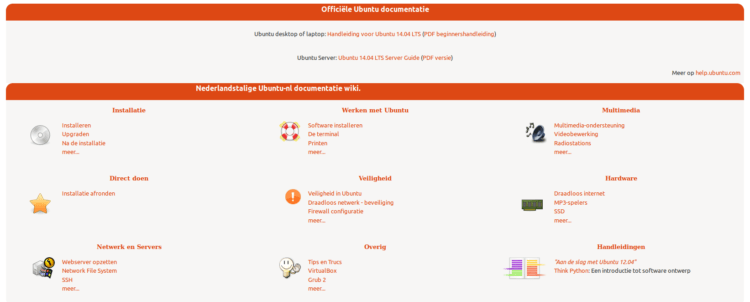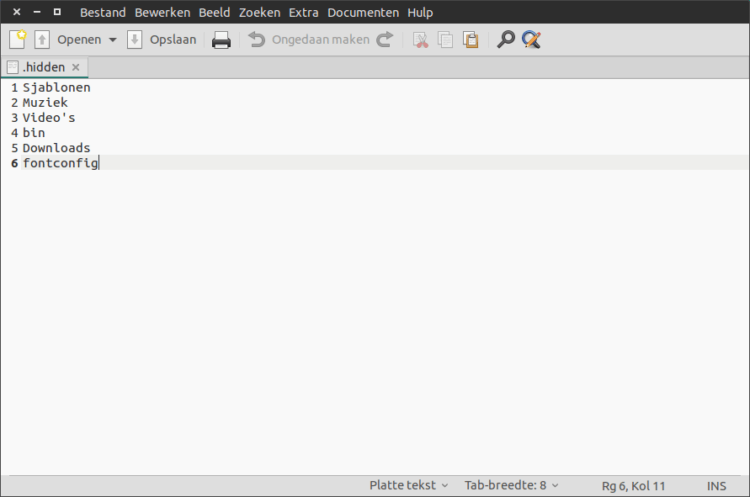Ubuntu is naar mijn beste weten de meest gebruikte GNU/Linux distributie voor op de desktop. Een van de redenen waarom Ubuntu zo populair is komt door de aanwezigheid van een grote en levendige gemeenschap.
Wereldwijd zijn er tal van community’s actief die zich inspannen om lokale gebruikers te helpen met het installeren en onderhouden van hun Ubuntu computersysteem. En dat geldt natuurlijk ook voor Nederland waar Ubuntu-NL actief is.
Wat is en wat doet Ubuntu-Nl?
Ubuntu Nederland (Ubuntu-NL) is het aanspreekpunt in Nederland en Vlaanderen (in samenwerking met Ubuntu-BE) voor Nederlandstalige Ubuntugebruikers. Ubuntu-NL is opgericht in 2004, kort na de release van de eerste versie van Ubuntu. Vandaag de dag horen ze bij de grootste en meest actieve LoCo-teams binnen de Ubuntu-gemeenschap.
Als je meer wil weten over de belangrijkste bezigheden van Ubuntu-NL dan verwijs ik je graag naar hun website: www.ubuntu-nl.org/gemeenschap.
Officiële Ubuntu documentatie en de Nederlandstalige Ubuntu-nl documentatie wiki
Vandaag kwam ik op de facebookpagina van Ubuntu-NL een artikel tegen waarin ik werd gewezen op de Nederlandstalige Ubuntu-NL documentatie wiki. Een uitstekend voorbeeld van hoe sterk deze gemeenschap zich inzet voor Ubuntu. Warm aanbevolen.