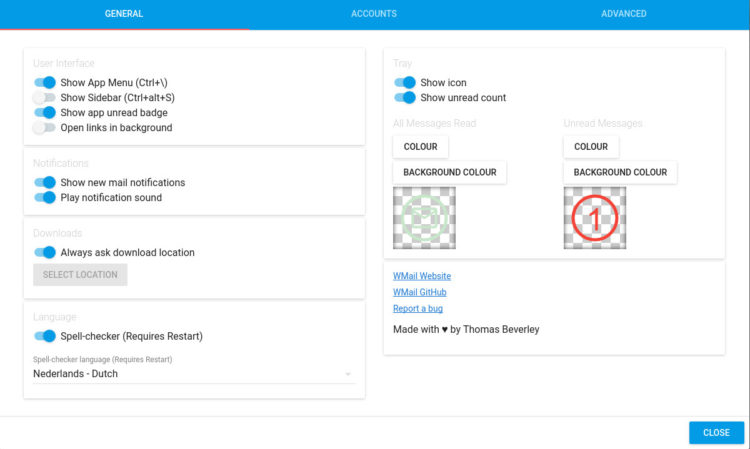Je eigen private cloud met Nextcloud Box
We hebben tegenwoordig allemaal wel een Raspberry Pi liggen. En als de nieuwste variant is aangeschaft krijgt de voorgaande versie soms een minder spannende taak toebedeeld. Maar met de komst van de Netcloud Blox zou dat wel eens kunnen veranderen.
Nextcloud Box
Nextcloud Box is een hardwarekit waarmee je een eigen private cloud kan creëren. Het bestaat uit een kleine WD USB3 PiDrive van 1 TB, een behuizing, voeding, kabels en een micro-sd kaart met daarop Snappy Ubuntu Core, Apache, MySQL én de laatste versie van Nextcloud 10. Je moet er zelf een Raspberry Pi 2 in monteren. De behuizing is ook geschikt voor de Raspberry Pi 3 maar de software is daar nog niet op voorbereid. Je kan dus overwegen om even te wachten, maar de Raspberry Pi 2 natuurlijk prima in staat om deze cloud oplossing aan te sturen.
Het aardige van deze Nextcloud Box is natuurlijk de samenwerking tussen Nextcloud, Ubuntu en Western Digital. Ubuntu en Western Digital zijn natuurlijk bekende namen in het veld. Maar vlak ook Nextcloud niet uit. Een van de oprichters én de belangrijkste developers van Owncloud hebben onlangs Nextcloud als fork van Owncloud opgestart. En het lijkt erop dat ze in staat zijn om een heel belangrijke speler te worden in de private cloud oplossingen.
Nextcloud is an open source, self-hosted file sync and share and communication app platform. Access & sync your files, contacts, calendars & communicate and collaborate across your devices. You decide what happens with your data, where it is and who can access it!