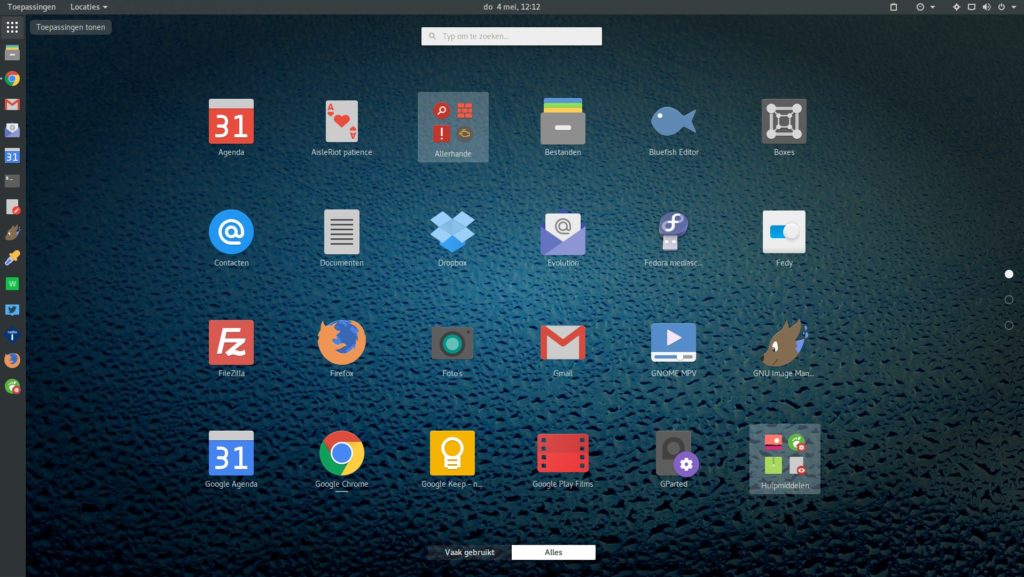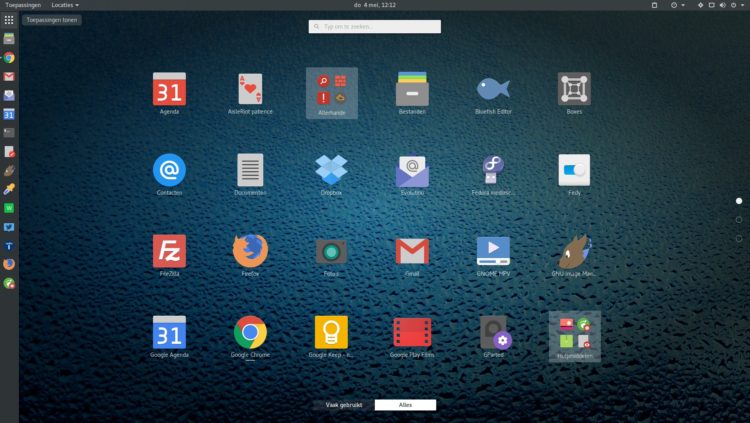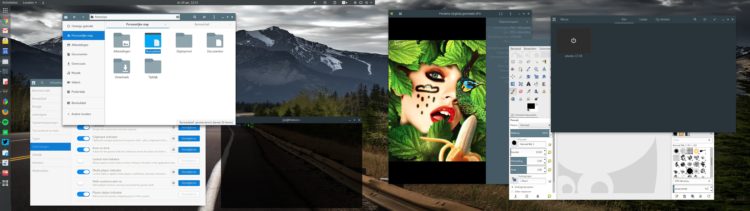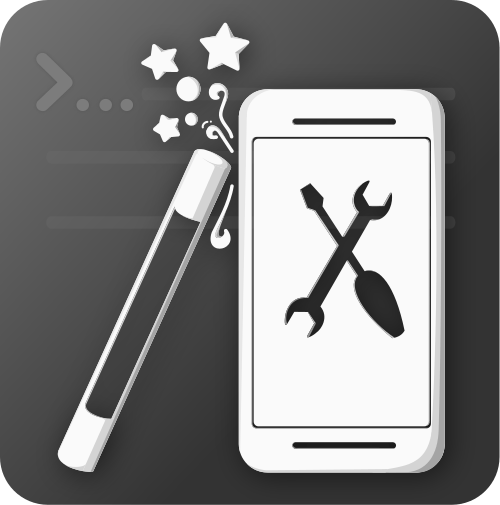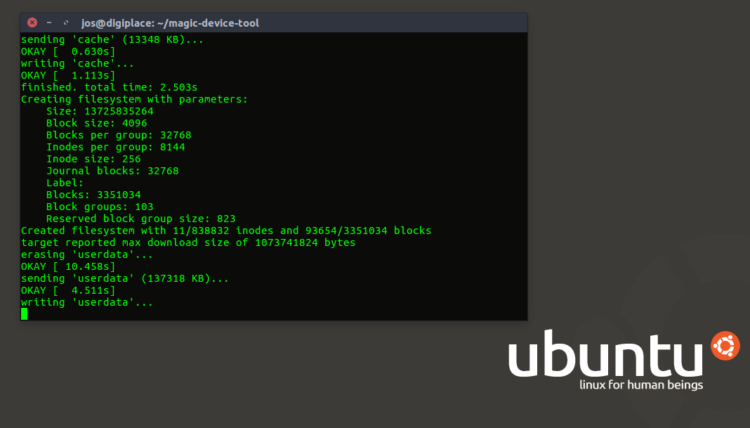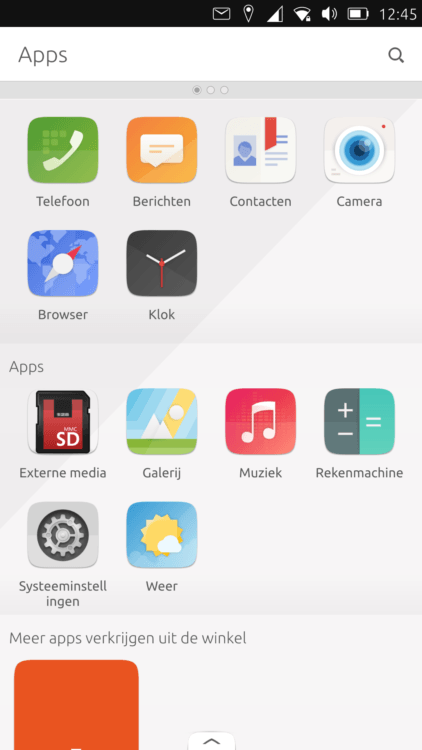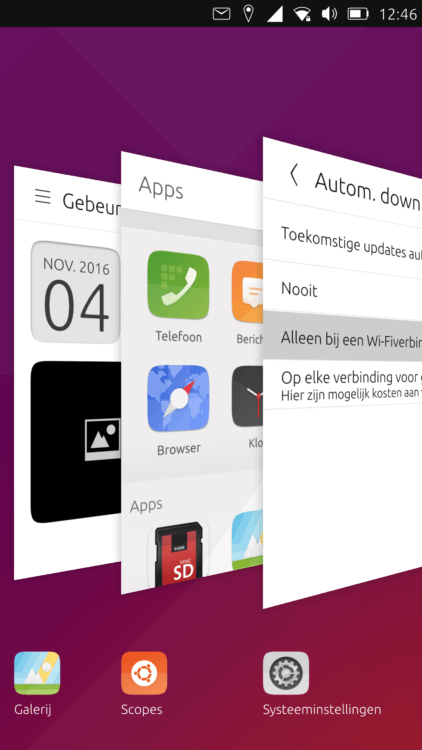Hoe bevalt Fedora 25?
Het is al een keer eerder geprobeerd (zie alle artikelen over Fedora) maar Digiplace draait tegenwoordig met Fedora 25 op zijn desktop computer. Vroeger stond het gebruik van de meest recente versie van Fedora gelijk aan het aanbod van de laatste release van GNOME. Dat is helaas niet meer het geval. Fedora 25 werkt met GNOME 3.22.3. En er zijn inmiddels genoeg distributies te vinden die draaien onder 3.24.1. Het wachten is dus op de (vertraagde) release van Fedora 26.
Maar laat ik het daar nou niet over hebben. De vraag moet zijn: hoe bevalt het gebruik van Fedora 25 in de praktijk? Die vraag probeer ik te beantwoorden met de ervaringen van Ubuntu (Unity) in het achterhoofd. Daarbij aangetekend dat ik niet draai onder Wayland. Ik gebruik NVIDIA Driver 378.13 voor mijn GeForce GTX 760 kaart en dan moet je Wayland nog even vergeten.
TOEPASSINGEN
Vooralsnog kan ik alle software gebruiken waar ik mee gewend was te werken. Het aanbod van Fedora is weliswaar niet helemaal gelijk met dat van Ubuntu, maar ik grijp vooralsnog nergens mis. Of het nu gaat om Spotify, Chrome of de laatste NVIDIA drivers…het is er allemaal. Niet alles komt dan vanuit de standaard source die Fedora weet aan te bieden. Zo moet je voor bijv. Spotify gebruik maken van een externe bron óf je installeert een zgn. flatpak (meer info: Spotify onder Fedora). En met behulp van Fedy kan je eventueel wat tweaks uitvoeren zonder meteen helemaal onder de motorkap te kruipen. Denk dan aan het installeren van bijv archive formats, encrypted dvd playback, Microsoft TrueType core fonts etc. Kortom, wat betreft het aanbod van software en tools biedt Fedora genoeg om de overstap te wagen.
AANPASSINGEN
GNOME is voor mij een prettige bureuabladomgeving om mee te werken. Maar werken onder een pure GNOME omgeving is iets te spartaans. Je gebruikt dus al snel de zgn. GNOME Shell Extensions. Die gebruik je dan het makkelijkst met behulp van GNOME Tweak Tool. De volgende uitbreidingen zijn geïnstalleerd:
- Clipboard indicator
- Dash to dock
- Frippery applications menu
- Media Player indicator
- Multi monitors add-on
- Places status indicator
- Recent(item)s
- Removable drive menu
- User themes
En daarvan zijn sommige van die extensions zo geconfigureerd dat bijv. geen Top Left Corner actief is. En in combinatie met het uitzetten in GNOME tweak tool van (Bovenste balk) “Programmamenu tonen” is ook het werken op 2 schermen prima te doen. (ik gebruik Multi monitors add-on vooral voor het creëren en plaatsen van thumbnails Sliders aan de linkerkant van de 2e monitor).
Programma’s als Filezilla en Thunderbird werken met een hoger versie nummer dan ik gewend was onder Ubuntu 16.04. En dat geldt waarschijnlijk wel voor meer applicaties. Maar die twee sprongen er bij mij meteen uit. Wat ook opvalt is de prettige manier waarop alles visueel wordt aangeboden. Het plaatje van Fedora is erg rustig voor de ogen. En als je kiest voor extra themes wordt het geheel gewoon heel erg goed weergegeven. (ik gebruik Aurora-Nuevo-Mixed Flat als GTK+ engine, Papirus als pictogram theme, Adwaita als cursor theme en paper als Shell theme.
Toch zijn er ook een aantal issues die nog opgelost moeten worden. Zo is de boot snelheid van Fedora aanmerkelijk lager dan ik bij Ubuntu gewend was. Dat valt echter deels te beïnvloeden door bijv wat niet gebruikte services uit te zetten. Zo heb ik bijv. ModemManager.service en bluetooth.service uitgezet (systemctl disable bluetooth.service) en daarmee wat snelheid teruggewonnen. Maar echt vlot is het niet.
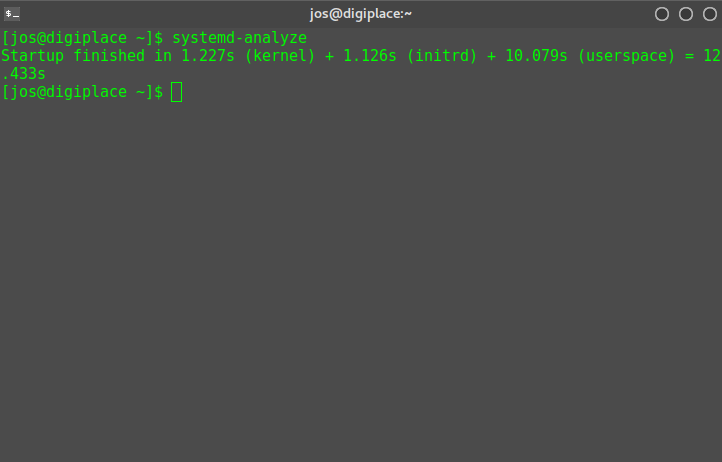
STABILITEIT
Afijn, het ziet er erg goed uit, het aanbod van programma’s is uitstekend. Maar draait het ook stabiel? Dat is een lastige vraag moet ik bekennen. Het vraagt ten eerste om ervaring met Fedora. Neem bijvoorbeeld het enthousiast installeren van thema’s Dat is niet altijd even slim als het uitverkoren thema niet helemaal is geoptimaliseerd voor deze specifieke versie van GNOME-Shell. je kan overigens je GNOME Shell heel eenvoudig herstarten met een ALT+F2 en dan de letter “r”.
Ook het gebruik van de NVIDIA driver is anders dan je gewend bent. Ik heb daarvoor overigens deze werkwijze gebruikt: https://rpmfusion.org/Howto/nVidia#Current_GeForce.2FQuadro.2FTesla. Maar dat betekent wel dat bij het verkrijgen van een nieuwe kernel je geduld moet hebben bij het opnieuw opstarten van je computer. Het komt gewoon goed, maar in het begin denk je meteen dat het avontuur met Fedora gestrand is. Er moeten namelijk bij de reboot kernel modules worden gemaakt en dat duurt lang zonder enige vorm van terugkoppeling. Een klein knipperend streepje op het scherm is voor mij in ieder geval niet meteen duidelijk.
CONCLUSIE
Met die observatie ben ik dus toch wel tevreden over het gebruik van Fedora. Maar ik erken dat er concurrenten op de loer liggen. Hoe gaat straks Ubuntu 17.10 zich presenteren? En wat te denken van Solus GNOME of Manjaro GNOME of Arch die zich zeker niet onbetuigd laten. We zullen het zien. Vooralsnog kan ik prima uit de voeten met Fedora 25 en zie ik met alle ontwikkelingen de toekomst van Linux op mijn desktop zonnig in.