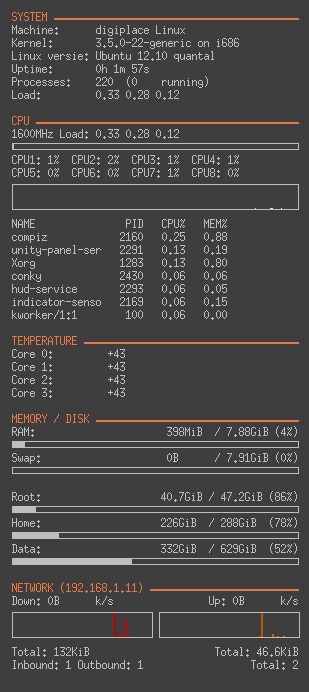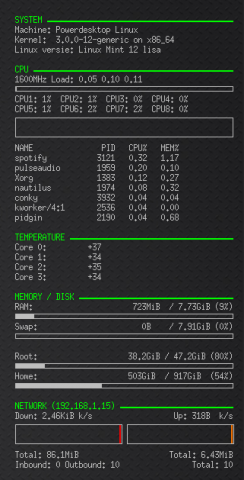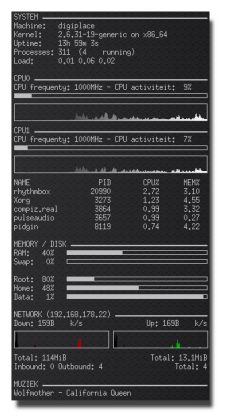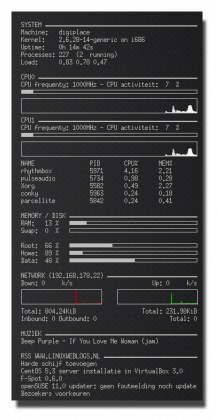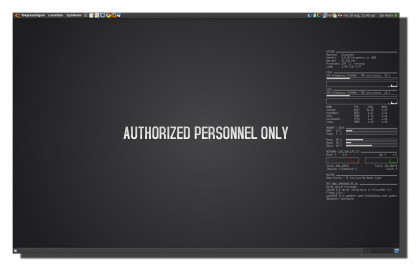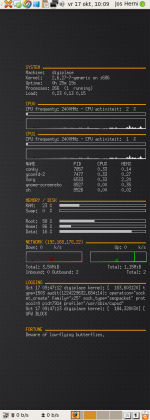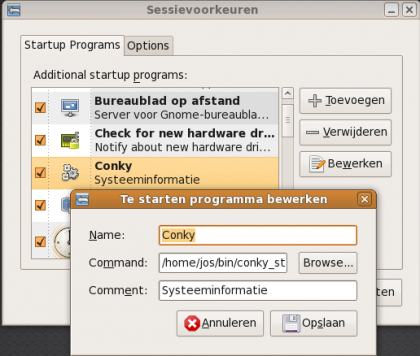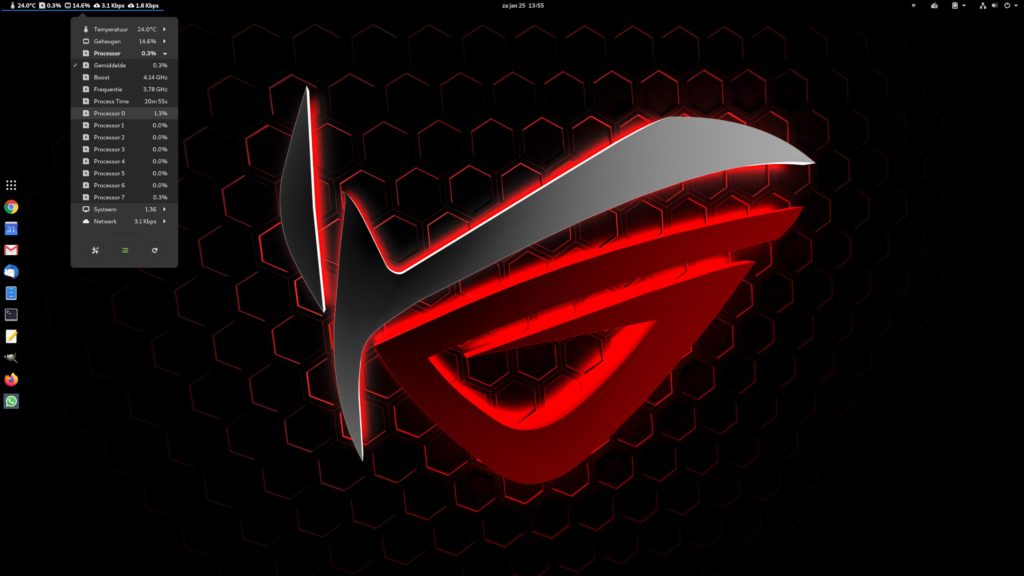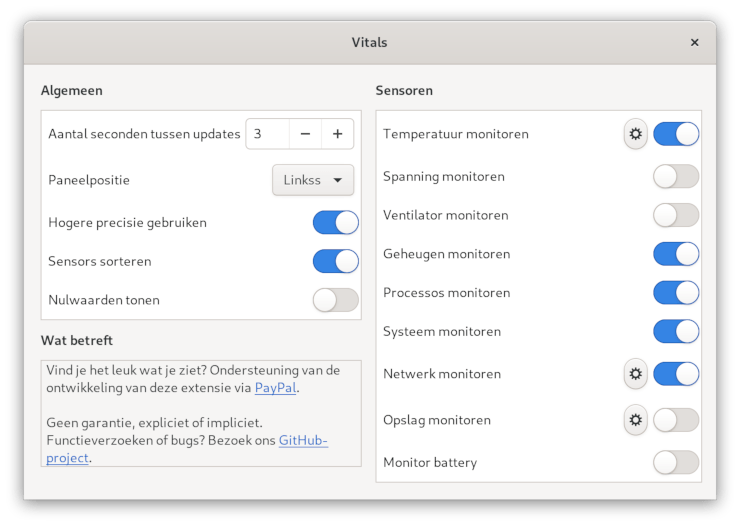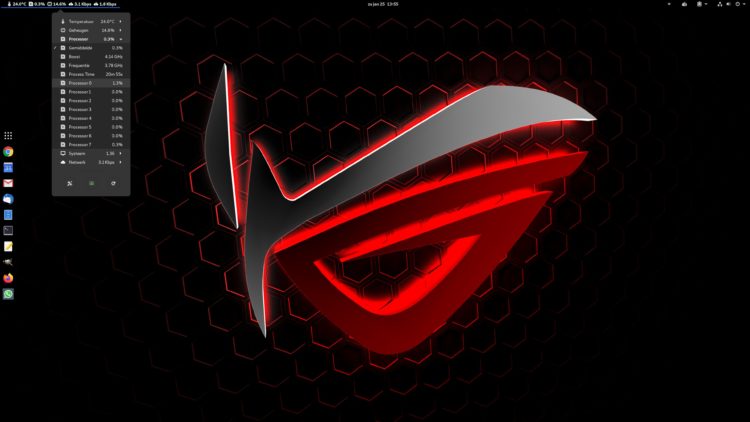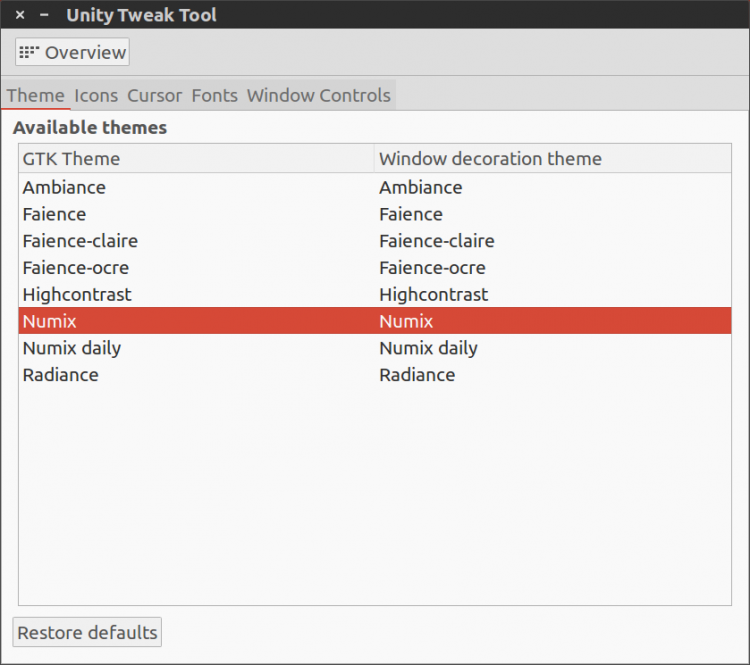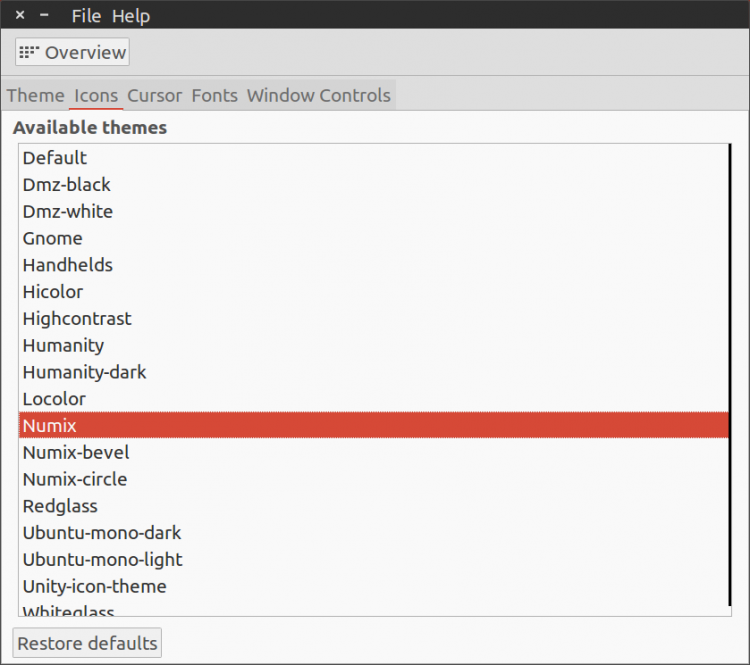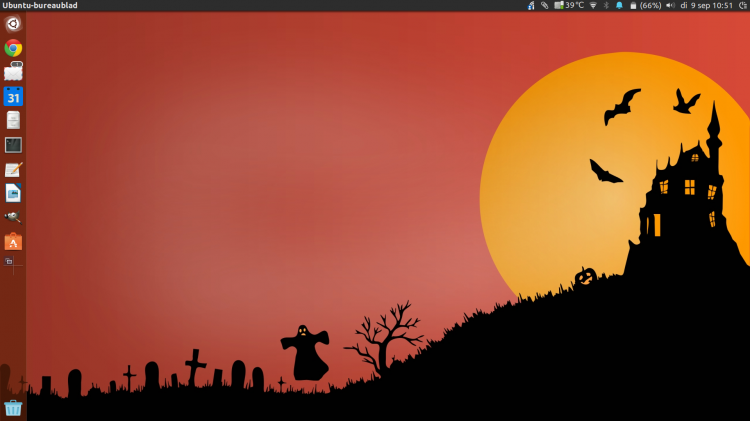Vandaag kreeg ik een bijzonder bruikbare tip van Wiep, de webmaster van Bluelight-network. Hij had een recente kopie van mijn .conkyrc configuratie gekregen. Hij zag daarin mogelijkheden ter verbetering van de grafische cpu presentatie.
To the point: Bij mij stond deze code ingesteld:
CPU frequenty: ${freq}MHz – CPU activiteit: ${cpu cpu0}%
$cpubar
${cpugraph 000000 ffffff}
en dat is nu veranderd in:
CPU frequenty: ${freq}MHz – CPU activiteit: ${cpu cpu0}%
${cpubar cpu0}
${cpugraph cpu0 000000 ffffff}
Die tweede versie moet je herhalen per core, dus b.v. ook voor cpu1 bij een dual core etc. etc..
Het resultaat zorgt ervoor dat de grafiek per processor core wordt opgebouwd. In ‘mijn’ versie liet de cpu wel de juiste activiteit zien, maar de grafieken waren identiek aan elkaar. En dat klopt dus niet.
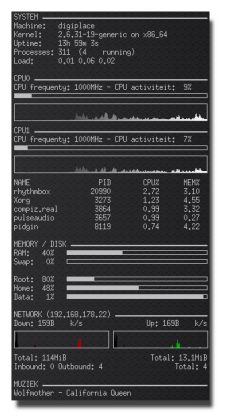
Ter info: op Digiplace staan twee andere artikelen over het gebruik van Conky: Hier staan ze allemaal. En volledigheidshalve komt hieronder de volledige configuratie die op Digiplace wordt gebruikt.
# UBUNTU-CONKY
# A comprehensive conky script, configured for use on
# Ubuntu / Debian Gnome, without the need for any external scripts.
#
# Based on conky-jc and the default .conkyrc.
# Changed and used by www.digiplace.nl
# Create own window instead of using desktop (required in nautilus)
own_window yes
own_window_type override
own_window_transparent yes
own_window_hints undecorated,below,sticky,skip_taskbar,skip_pager
# Use double buffering (reduces flicker, may not work for everyone)
double_buffer yes
# fiddle with window
use_spacer yes
use_xft no
# Update interval in seconds
update_interval 2.0
# Minimum size of text area
# minimum_size 250 5
# Draw shades?
draw_shades no
# Text stuff
draw_outline no # amplifies text if yes
draw_borders no
font arial
uppercase no # set to yes if you want all text to be in uppercase
# Stippled borders?
stippled_borders 3
# border margins
border_margin 9
# border width
border_width 10
# Default colors and also border colors, grey90 == #e5e5e5
default_color grey
own_window_colour brown
own_window_transparent yes
# Text alignment, other possible values are commented
#alignment top_left
alignment top_right
#alignment bottom_left
#alignment bottom_right
# Gap between borders of screen and text
gap_x 05
gap_y 230
# stuff after ‘TEXT’ will be formatted on screen
TEXT
$color
${color grey}SYSTEM ${hr 2}$color
Machine: $nodename
Kernel: $kernel on $machine
Uptime: $uptime
Processes: $processes ($running_processes running)
Load: $loadavg
${color grey}CPU0 ${hr 2}$color
CPU frequenty: ${freq}MHz – CPU activiteit: ${cpu cpu0}%
${cpubar cpu0}
${cpugraph cpu0 000000 ffffff}
${color grey}CPU1 ${hr 2}$color
CPU frequenty: ${freq}MHz – CPU activiteit: ${cpu cpu1}%
${cpubar cpu1}
${cpugraph cpu1 000000 ffffff}
NAME PID CPU% MEM%
${top name 1} ${top pid 1} ${top cpu 1} ${top mem 1}
${top name 2} ${top pid 2} ${top cpu 2} ${top mem 2}
${top name 3} ${top pid 3} ${top cpu 3} ${top mem 3}
${top name 4} ${top pid 4} ${top cpu 4} ${top mem 4}
${top name 5} ${top pid 5} ${top cpu 5} ${top mem 5}
${color grey}MEMORY / DISK ${hr 2}$color
RAM: $memperc% ${membar 6}$color
Swap: $swapperc% ${swapbar 6}$color
Root: ${fs_free_perc /}% ${fs_bar 6 /}$color
Home: ${fs_free_perc /home}% ${fs_bar 6 /home}$color
Data: ${fs_free_perc /mnt/data}% ${fs_bar 6 /mnt/data}
${color grey}NETWORK (${addr eth0}) ${hr 2}$color
Down: $color${downspeed eth0} k/s ${alignr}Up: ${upspeed eth0} k/s
${downspeedgraph eth0 25,140 000000 ff0000} ${alignr}${upspeedgraph eth0
25,140 000000 00ff00}$color
Total: ${totaldown eth0} ${alignr}Total: ${totalup eth0}
Inbound: ${tcp_portmon 1 32767 count} Outbound: ${tcp_portmon 32768
61000 count}${alignr}Total: ${tcp_portmon 1 65535 count}
${color grey}MUZIEK ${hr 2}$color
${execi 10 rhythmbox-client –print-playing –no-start | fold -w47}